Busque / verifique su clave de producto de Windows 10 usando un script o línea de comandos
Ventanas / / August 05, 2021
En este tutorial, le mostraremos cómo encontrar o verificar su clave de producto de Windows 10 usando un script o línea de comandos. Windows 10 ahora viene con una clave de licencia digital que está vinculada a su cuenta. Como resultado, esto niega el uso de la entrada manual de la clave de producto. Todo lo que tiene que hacer es simplemente iniciar sesión con la cuenta vinculada a esa clave de producto y su configuración se activará automáticamente. Sin embargo, todavía hay bastantes razones por las que uno necesitaría encontrar la clave de su computadora portátil o PC.
Para empezar, si necesita reinstalar Windows en su PC, es posible que necesite esta clave, especialmente si está instalando una versión anterior de Windows. En la misma línea, si planea vender su PC, algunos vendedores también pueden solicitar la clave del producto solo para asegurarse de que el Windows instalado sea genuino. Entonces, con eso en mente, si alguna vez se encuentra con la necesidad de encontrar su clave de producto de Windows 10, esta guía será útil. Siga las instrucciones completas.

Encuentre su producto de Windows 10 usando secuencia de comandos o línea de comandos
Como se desprende del título, estaríamos utilizando dos enfoques diferentes para llevar a cabo la tarea antes mencionada. El primero se realizará a través del símbolo del sistema o la ventana de Power Shell. Por otro lado, el segundo método requiere un script de Visual Basic y requiere mucho más esfuerzo que el primero.
Entonces, para una guía rápida, recomendamos ir a la ventana del símbolo del sistema. Pero si desea profundizar en la jerga técnica, el segundo método siempre está disponible para usted. Revisemos ambos métodos para averiguar la clave de producto de Windows 10.
Método 1: usar CMD Window / PowerShell
- Dirígete al menú Inicio y busca CMD.
- Inicie la ventana del símbolo del sistema como administrador.
- Luego, simplemente copie y pegue el siguiente comando en esa ventana de CMD:
wmic path softwarelicensingservice obtener OA3xOriginalProductKey
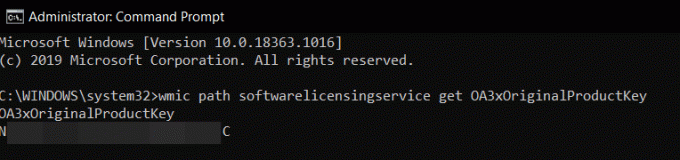
- Si desea realizar la tarea antes mencionada en la ventana de PowerShell, busque la misma en el menú Inicio y ejecútela también como administrador.
- Luego copie y pegue el siguiente comando (si el atajo Ctrl + V no funciona, simplemente haga clic derecho dentro de la ventana)
(Get-WmiObject -query 'select * from SoftwareLicensingService'). OA3xOriginalProductKey
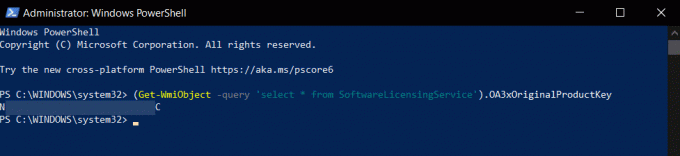
- Eso es. Estos fueron los pasos para encontrar su producto Windows 10 usando la línea de comandos o la ventana de PowerShell. Veamos ahora cómo se puede lograr lo mismo a través del script.
Método 2: busque la clave de producto de Windows 10 a través de un script
Este método no solo requiere mucho esfuerzo, sino que algunos usuarios también han informado que obtienen una clave de producto incorrecta. Por lo tanto, le recomendamos que siga adelante con el primer método en sí para todos los propósitos. También en nuestras pruebas, la ventana de CMD y PowerShell dio el mismo resultado (la clave correcta), mientras que el método de scrip dio una clave completamente diferente. Entonces, solo por aprender y obtener información adicional, puede consultar los pasos a continuación:
- En primer lugar, deberá crear un nuevo archivo de Bloc de notas. Para nuestra conveniencia, lo haríamos en el escritorio.
- Así que haga clic derecho en su escritorio y seleccione Nuevo> Documento de texto.

- Luego copie y pegue el siguiente comando en el archivo del Bloc de notas:
Establezca WshShell = CreateObject ("WScript. Cáscara") MsgBox ConvertToKey (WshShell. RegRead ("HKLM \ SOFTWARE \ Microsoft \ Windows NT \ CurrentVersion \ DigitalProductId")) Función ConvertToKey (clave) Const KeyOffset = 52. yo = 28. Caracteres = "BCDFGHJKMPQRTVWXY2346789" Hacer. Cur = 0. x = 14. Hacer. Cur = Cur * 256. Cur = Clave (x + KeyOffset) + Cur. Key (x + KeyOffset) = (Cur \ 24) Y 255. Cur = Cur Mod 24. x = x -1. Bucle mientras x> = 0. yo = yo -1. KeyOutput = Mid (Chars, Cur + 1, 1) y KeyOutput. Si (((29 - i) Mod 6) = 0) Y (i <> -1) Entonces. yo = yo -1. KeyOutput = "-" & KeyOutput. Terminara si. Bucle mientras i> = 0. ConvertToKey = KeyOutput. Función final - Ahora dirígete a Archivo y haz clic en Guardar como. Puede darle a este archivo el nombre que desee, pero la extensión debe ser solo .vbs. Para esta guía, llamémoslo pk (forma abreviada de "clave de producto"). Entonces, debajo del Nombre de archivo, ingrese pk.vbs y en la sección Tipo de archivo, cámbielo a Todos los archivos y presione Guardar.

- Una vez que se haya guardado el archivo, haga doble clic para iniciarlo y debería tener la clave del producto justo frente a usted.
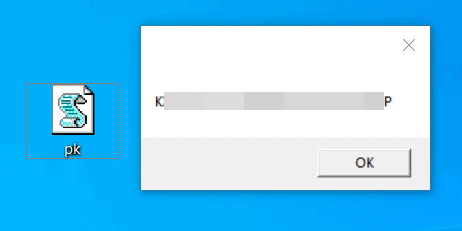
Entonces, con eso, concluimos la guía sobre cómo encontrar la clave de producto de Windows 10. Hemos compartido dos métodos diferentes para el mismo: utilizando el símbolo del sistema / ventana de PowerShell o mediante el script VBS. Si bien recomendamos utilizar el método anterior cualquier día de la semana, la decisión final está en sus manos. En esa nota, háganos saber qué método termina seleccionando. Para terminar, aquí hay algunos Consejos y trucos para iPhone, Consejos y trucos para PCy Trucos y consejos de Android que también deberías comprobar.



