¿Cómo arreglar si el panel táctil de la computadora portátil no funciona?
Miscelánea / / August 04, 2021
Anuncios
El touchpad (también conocido como trackpad) es una parte inevitable de una computadora portátil. A muchos usuarios les encanta usar el panel táctil en lugar de un mouse externo. Sin embargo, el panel táctil es sensible y puede verse afectado fácilmente. Recientemente, algunos usuarios se han quejado de que sus paneles táctiles no funcionan correctamente.
Como el panel táctil puede verse afectado por problemas tanto de software como de hardware, a los usuarios les resulta difícil resolver el problema por sí mismos. Si también es un usuario que busca soluciones para solucionar el problema del panel táctil de su computadora portátil que no funciona, no se preocupe. Este artículo le mostrará algunas soluciones rápidas sobre cómo reparar el panel táctil.

Contenido de la página
-
1 Soluciones para reparar el trackpad de la computadora portátil:
- 1.1 Solución 1: Reinstalación de los controladores del panel táctil:
- 1.2 Solución 2: actualice los controladores del panel táctil:
- 1.3 Solución 3: encienda el interruptor del panel táctil físico:
- 1.4 Solución 4: Configuración del mouse / panel táctil:
- 1.5 Solución 5: utilice el solucionador de problemas de hardware y dispositivos de Windows:
- 1.6 Solución 6: habilite el panel táctil desde la configuración del BIOS:
Soluciones para reparar el trackpad de la computadora portátil:
Le mostraremos algunas soluciones efectivas que puede utilizar para reparar el panel táctil de su computadora portátil. Antes de pasar a las soluciones, le recomendamos que conecte un mouse externo a su computadora portátil. También puede utilizar el TrackPoint de la computadora portátil si está disponible.
Anuncios
Solución 1: Reinstalación de los controladores del panel táctil:
Si los controladores del panel táctil dejan de funcionar correctamente después de una actualización defectuosa o si los controladores son incompatibles con la versión de su sistema operativo, el panel táctil dejará de funcionar. Para solucionar este problema, debe reinstalar los controladores originales del panel táctil. Siga estos pasos que se indican a continuación.
- Vaya al sitio web oficial del fabricante de su controlador.
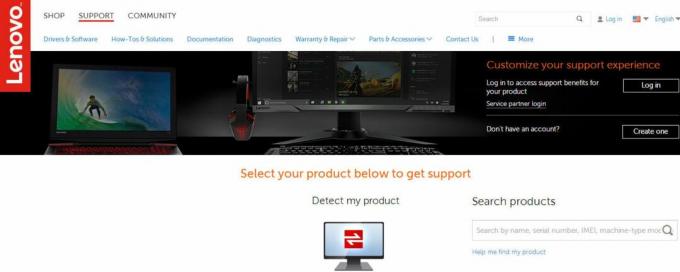
- Haga clic en el Apoyo opción.
- Luego, debe ingresar el número de modelo, el número de etiqueta de servicio o el número de serie en el campo que lo solicita.
- También puede obtener la ayuda de la utilidad de selección de modelos en el sitio web (si está disponible).
- Elegir la Conductor opción.
- Ahora, busque el controlador del panel táctil para su computadora portátil. Puede encontrarlos bajo el Ratón o panel táctil opción.
- Descargar e instale los controladores. Luego, reinicia tu computadora.
- Compruebe si resolvió el problema moviendo los dedos por el panel táctil.
Solución 2: actualice los controladores del panel táctil:
El panel táctil de su computadora portátil puede dejar de funcionar debido a problemas con los controladores. Afortunadamente, puede detectar los controladores defectuosos con la ayuda del Administrador de dispositivos. Si encuentra un dispositivo con un signo de exclamación o un icono "X" junto a él, significa que el dispositivo tiene problemas y debe actualizarlo. Ahora, no pierdas más tiempo, sigue nuestros pasos y soluciona el problema.
- prensa Tecla de Windows + R.
- Tipo "devmgmt.msc"Y presione Ingresar.

- Ahora, haga clic en la flecha junto al "Ratones y otros dispositivos señaladores" opción.
- Encuentra el Panel táctil opción, haga clic derecho sobre él para abrir su Propiedades.

- Selecciona el Conductor pestaña.
- Tienes que asegurarte de Desactivar el botón está activo. Esto asegura que el panel táctil esté habilitado.
- Ahora, seleccione el Actualizar controlador opción y haga clic en "Busque automáticamente el software del controlador actualizado" opción. Y asegúrese de tener la conexión a Internet para el procedimiento.
- Luego, debe seguir las instrucciones para actualizar los controladores de su panel táctil.
- Una vez finalizado el proceso, compruebe si el panel táctil está funcionando.
Solución 3: encienda el interruptor del panel táctil físico:
Es posible que haya desactivado el panel táctil con el interruptor físico por error. Pero no se preocupe, le mostraremos cómo habilitarlo nuevamente. Siga los pasos que se indican a continuación.
- Primero, debes buscar el "Fn”En su teclado y presiónela. Esta clave suele tener un color diferente, o puede encontrarla junto al "Control”En la parte inferior.
- Luego, busque las teclas de función (F1 - F12) que tienen la icono de un panel táctil con un dedo sobre él. La clave también puede tener aletrero del panel táctil con una línea diagonal a través de él.
- Ahora, debes presionar el Tecla Fn y la tecla de función del panel táctil simultáneamente para habilitar el panel táctil en su computadora portátil.
- Si su teclado tiene el modo multimedia habilitado, solo necesita presionar la tecla del panel táctil para reactivar el panel táctil.
- Mueva el dedo sobre el panel táctil y vea si funciona.
Solución 4: Configuración del mouse / panel táctil:
En la mayoría de los casos, el panel táctil deja de funcionar porque está deshabilitado en la configuración del panel táctil. Puede corregir la configuración siguiendo los pasos que se indican a continuación.
- Ve a la Comienzo menú.
- Buscar "Panel de control"Y presione Ingresar.

- Ahora, ve al Hardware y sonido sección.
- Bajo la Dispositivos e impresoras pestaña, haga clic en "Ratón" opción.
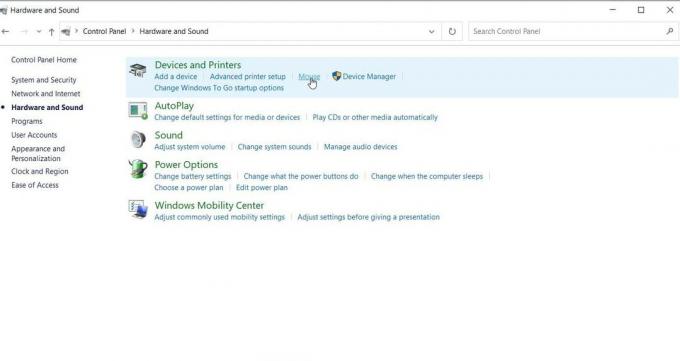
- Otra forma es hacer clic derecho en el ratón en la bandeja de notificaciones y luego abra su Configuración / Propiedades.
- Entonces, tienes que encontrar configuración del panel táctil en el Propiedades del mouse ventana. Por lo general, se encuentra en la pestaña del extremo derecho junto a la pestaña Hardware.
- Debe asegurarse de que la casilla de verificación junto al Habilitar el panel táctil la opción está marcada, o la Habilitar dispositivo está encendido.
- También puede ajustar otras configuraciones. Por ejemplo, el panel táctil deja de funcionar cuando se conecta un mouse externo. Puede deshabilitar esta configuración aquí.
- Seleccione "Solicitar”Y luego haga clic en“OK”Para guardar todos los cambios.
- Compruebe si la solución le funcionó moviendo el dedo sobre el panel táctil.
Solución 5: utilice el solucionador de problemas de hardware y dispositivos de Windows:
Para saber si todo está bien con el hardware, puede tomar la ayuda del Solucionador de problemas de hardware y dispositivos de Windows. Si el solucionador de problemas encuentra algunos problemas relacionados con su panel táctil, le mostrará cómo resolverlos. A continuación, se incluye una guía rápida sobre cómo utilizar el solucionador de problemas.
Anuncios
- Ve a la Comienzo menú.
- Buscar Panel de control y presione Ingresar.

- Una vez que ingrese a la ventana del Panel de control, vaya a Sistema y seguridad.
- Luego, haga clic en el Seguridad y mantenimiento opción.

- Elegir la Solución de problemas y luego seleccione la opción "Configurar un dispositivo ” opción bajo la Hardware y sonido sección.
- Luego, siga el asistente de resolución de problemas, que le mostrará diferentes indicaciones. Siga las indicaciones y busque problemas.
- Aplique las correcciones a sus problemas de hardware y haga que su panel táctil vuelva a funcionar.
Solución 6: habilite el panel táctil desde la configuración del BIOS:
Es posible que la configuración del panel táctil esté deshabilitada de forma predeterminada en el BIOS. Es por eso que las soluciones mencionadas anteriormente no funcionaron para usted. Por lo tanto, siga los pasos que se indican a continuación y habilite la configuración del panel táctil utilizando la configuración del BIOS.
- Comience apagando su PC y presionando la tecla correspondiente para reiniciar en el BIOS.

- La clave generalmente se muestra cuando el CORREO aparece la pantalla. La clave es diferente para diferentes dispositivos. Las claves más comunes son Esc, Eliminar, F2, F8, F10, tecla F12.
- Después de ingresar al BIOS, busque la configuración del dispositivo de hardware.
- Si encuentra que el panel táctil está desactivado, habilítelo.
- Después de habilitar el panel táctil, salga del BIOS. Reinicie su computadora y vea si el problema está resuelto.
Entendemos lo frustrante que puede ser cuando el panel táctil de su computadora portátil deja de funcionar. Para aliviar sus preocupaciones, le proporcionamos algunas de las mejores soluciones que puede utilizar para solucionar el problema del panel táctil que no funciona. Los pasos son sencillos y puede realizarlos manualmente.
Entonces, revíselos uno por uno y vea cuál funciona para usted. En caso de que su panel táctil aún no funcione después de probar las soluciones dadas anteriormente, lleve su computadora portátil a un técnico. Esperamos que resuelva el problema con éxito y comience a usar su panel táctil nuevamente. Si tiene alguna pregunta o comentario, escriba el comentario en el cuadro de comentarios a continuación.
Anuncios Dropbox es un servicio de alojamiento de archivos que le permite compartir archivos grandes con amigos. Todos ustedes...
Anuncios Nos encanta usar aplicaciones de cámaras digitales y todas las funciones y filtros que las acompañan.…
Anuncios Una computadora portátil sin teclado es un lío problemático, ¿verdad? El teclado es lo que hace que una computadora portátil...


![Cómo instalar Stock ROM en Advan S40 Hammer [Archivo Flash de firmware]](/f/b9d87fc578bd4d825e5b2fd7269c7dca.jpg?width=288&height=384)
![Cómo reparar un teléfono inteligente dañado por el agua de Haier [Guía rápida]](/f/1cc8bdf55e27e15c6183e7420d1c0547.png?width=288&height=384)