¿Cómo solucionar si CSGO no se inicia en Windows 10?
Juegos / / August 05, 2021
La Operación Shattered Web de CS: GO (también conocida como Counter-Strike: Global Offensive) acaba de concluir, y los jugadores lo pasaron muy bien subiendo de nivel su Operation Coin. El juego recientemente rompió el récord de 1 millón de jugadores concurrentes hace solo unos días. Si bien el juego no ha mostrado signos de detenerse a pesar de tener 8 años, hay ciertos errores que los usuarios enfrentan en el juego.
Algunos usuarios han informado que últimamente se han enfrentado a un problema extraño. El juego simplemente se niega a comenzar para algunos jugadores, y se vuelve muy frustrante para los jugadores. Si no puede iniciar el juego, siga los pasos a continuación para solucionarlo.
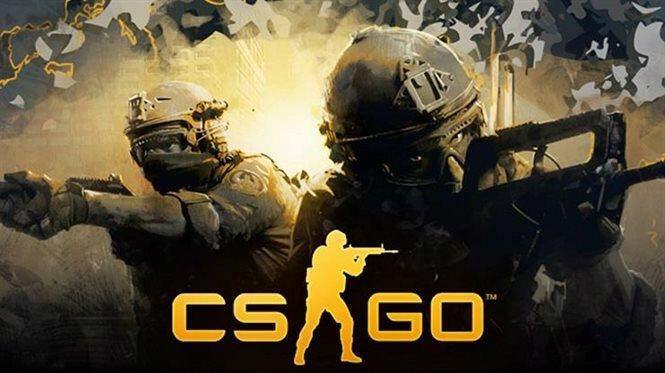
Tabla de contenido
-
1 ¿Cómo solucionar si CSGO no se inicia en Windows 10?
- 1.1 Solución 2: - Verifique la integridad de los archivos del juego
- 1.2 Solución 3: - Actualice su controlador de gráficos
- 1.3 Solución 4: –Restablezca la CPU / GPU a velocidades de stock
- 1.4 Solución 5: - Termine con los procesos innecesarios
- 1.5 Solución 6: - Buscar actualizaciones de Windows
- 1.6 Solución 7: - Reinstale el juego
- 1.7 Solución 8: - Reinstale Steam
¿Cómo solucionar si CSGO no se inicia en Windows 10?
Solución 1: - Ejecute CS: GO como administrador
Una de las principales razones del problema es que algunos de los archivos no son accesibles debido a la falta de privilegios administrativos. Esto puede simplemente llevar al juego, no iniciarse por completo. Si está utilizando una cuenta normal sin privilegios administrativos o tiene UAC habilitado, debe ejecutar CS: GO con privilegios administrativos. Así es como se hace: -
- Sal de Steam. Asegúrese de que no haya procesos de Steam en el administrador de tareas
- Haga clic derecho en el icono de Steam y vaya a Propiedades
- En Compatibilidad, marque la casilla junto a "Ejecutar este programa como administrador".
- Haga clic en Aplicar y luego en Aceptar.
- Inicie Steam de nuevo e inicie CS: GO.
Solución 2: - Verifique la integridad de los archivos del juego
Puede suceder que no hayas cerrado el juego correctamente o que, por alguna razón u otra, los archivos del juego se corrompan. Si sus archivos están dañados o faltan, su juego definitivamente no se abrirá. Sin embargo, hay una solución fácil que puedes probar antes de reinstalar el juego por completo si crees que los archivos del juego están dañados. Verificar la integridad de los archivos del juego puede ayudarte a solucionar este problema. Siga los pasos a continuación para hacer lo mismo: -
- Abrir Steam
- Haga clic con el botón derecho en Counter Strike Global Offensive y seleccione Propiedades
- Seleccione la pestaña Archivos locales y luego haga clic en Verificar integridad de los archivos del juego
- A veces, la verificación puede llevar tiempo, especialmente si el juego está en un disco duro. Ten paciencia y espera a que termine
- Iniciar CS: GO
Solución 3: - Actualice su controlador de gráficos
Si no actualiza los controladores de su GPU con regularidad, es posible que los controladores estén desactualizados. Con controladores obsoletos, es posible que se enfrente a una serie de problemas mientras juega. A veces puede llevar a que el juego no se inicie del todo. Además, a veces, un problema que puede funcionar con su controlador de gráficos también puede causar el problema. Por esa razón, se recomienda que no solo actualice el controlador de la GPU, sino que realice una nueva instalación. Para hacer una nueva instalación, descargar DDU y realice una desinstalación limpia del controlador de gráficos. Reinicie su PC y vaya al sitio web del fabricante para descargar los controladores de GPU más recientes. Una vez que descargue los controladores más recientes, instálelos y reinicie su PC nuevamente.
Solución 4: –Restablezca la CPU / GPU a velocidades de stock
Si ha overclockeado su GPU / CPU, entonces la utilización o temperatura de GPU / CPU puede aumentar. Esto puede hacer que el juego no se inicie y que la PC también se congele. Si ha overclockeado su CPU / GPU, se recomienda que restaure su CPU / GPU a las velocidades de reloj. Simplemente puede ir al BIOS y restablecer todas las configuraciones a las predeterminadas para restaurar la CPU a la configuración del reloj. Para la GPU, vaya al Software que utilizó para overclocking de la GPU y Restablezca todas las configuraciones a sus valores predeterminados.
Lea también: - ¿Cómo arreglar VAC no pudo verificar la sesión de juego CSGO 2020?
Solución 5: - Termine con los procesos innecesarios
Si tiene muchos procesos en ejecución, la utilización de la CPU y la memoria puede ser muy alta, lo que hace que el juego no se inicie. Asegúrate de tener todos los programas innecesarios cerrados antes de iniciar el juego para evitar este problema. Puede hacerlo haciendo clic derecho en la barra de tareas y seleccionando Administrador de tareas. Una vez que se abra el Administrador de tareas, haga clic con el botón derecho en el proceso que desea finalizar y haga clic en Finalizar proceso. También puede hacer clic en la pestaña CPU o en la pestaña Memoria para ordenar los procesos por su uso y encontrar qué proceso utiliza la mayor cantidad de RAM / CPU.
Solución 6: - Buscar actualizaciones de Windows
Windows también puede causar una serie de problemas con el juego que hacen que no se inicie. No solo eso, sino que las actualizaciones de Windows también pueden ser la razón detrás de una serie de otros problemas, como tartamudeo y retraso mientras se juega. Para asegurarse de no enfrentarse a estos problemas, asegúrese de haber actualizado Windows. Así es como se hace: -
- Haga clic en Inicio y luego presione el icono de engranaje para abrir la configuración
- Ir a Actualización y seguridad
- Haga clic en Verificar actualizaciones
- Descargar actualizaciones
- Reinicie su PC para instalar las actualizaciones
Solución 7: - Reinstale el juego
Si las soluciones anteriores no funcionan, es posible que deba volver a instalar el juego, ya que puede haber archivos que puede aparecer bien cuando verifica la integridad, pero en realidad puede ser la causa de la problema. Una nueva reinstalación del juego y solucionar este problema. Siga los pasos para reinstalar el juego: -
- Iniciar Steam
- Vaya a su biblioteca, haga clic derecho en CS: GO y haga clic en Desinstalar
- Haga clic en eliminar
- Abre tu biblioteca nuevamente e instala el juego
Solución 8: - Reinstale Steam
Finalmente, si ninguna de las soluciones funciona, reinstalar Steam debería ser su último recurso. Si desea reinstalar Steam, siga los pasos dados: -
- Haga clic derecho en Steam y haga clic en Abrir ubicación del archivo
- Si desea que sus datos no se eliminen, debe copiar la carpeta Steamapps y pegarla en otra ubicación como copia de seguridad.
- A continuación, presione Windows + R y abra el cuadro de diálogo Ejecutar
- Escriba "appwiz.cpl"
- Encuentra Steam y desinstálalo
- Ir Steam sitio web y descargue el instalador de Steam
- Instalar Steam
- Haga clic con el botón derecho en el icono de Steam y vuelva a hacer clic en la ubicación de la carpeta abierta
- Pegue la copia de seguridad de la carpeta Steamapps y haga clic en Sí si aparece algún mensaje sobre la combinación de carpetas
Idealmente, una de estas soluciones definitivamente funcionará y debería poder jugar el juego. Para cualquier otro problema para el que necesite una solución, deje un comentario a continuación y estaremos encantados de ayudarle.



