Cómo arreglar Star Wars: los escuadrones se bloquean, no se inician o se retrasan con caídas de FPS
Juegos / / August 05, 2021
Electronic Arts (EA) ha anunciado recientemente un próximo videojuego de tipo combate espacial llamado "The Star Wars: Squadrons". Está ambientado en el modo Universo de Star Wars y la historia está programada para una parte posterior de Jedi Return. desarrollado por Motive Studios y publicado por Electronic Arts. Se espera que el juego se lance en octubre de 2020 y estará disponible para las plataformas Microsoft Windows, PlayStation 4 y Xbox One. Pero también se espera que los jugadores se enfrenten a múltiples problemas mientras inician o juegan el juego como de costumbre y especialmente los usuarios de Windows. Por lo tanto, si también es uno de ellos, puede consultar los pasos para corregir Star Wars: escuadrones Se bloquea, no se inicia o se retrasa con caídas de FPS.
Este videojuego de combate espacial multijugador en primera persona ofrece una mejor historia y jugabilidad con gráficos impresionantes. Sin embargo, algunos de los jugadores pueden enfrentarse a un par de errores o errores después de lanzar el juego públicamente. Por lo tanto, es mejor verificar los posibles problemas y sus soluciones a continuación. Aquí compartimos todos los pasos para la solución de problemas que lo ayudarían mucho.
Mientras tanto, debe verificar si las versiones del controlador de gráficos y el sistema operativo Windows están actualizadas a su última versión o no. Además, también verifique los requisitos del sistema de juego que sean compatibles con la configuración de su PC o no.
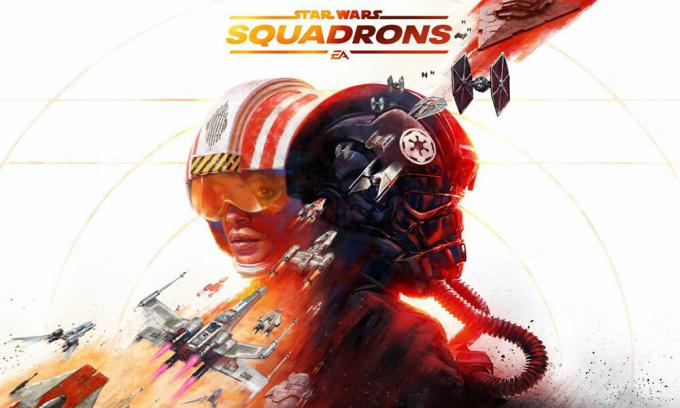
Tabla de contenido
- 1 ¿Por qué siguen chocando los escuadrones de Star Wars?
- 2 Requerimientos mínimos del sistema:
- 3 Requisitos del sistema recomendados:
-
4 Cómo arreglar Star Wars: los escuadrones se bloquean, no se inician o se retrasan con caídas de FPS
- 4.1 1. Actualizar controladores de gráficos
- 4.2 2. Desactivar la superposición de Steam
- 4.3 3. Ajustar la configuración de discordia
- 4.4 4. Ajustar la configuración del panel de control de Nvidia
- 4.5 5. Cambiar la configuración del panel de control de AMD
- 4.6 6. Verificar archivos de juegos a través del cliente Steam
- 4.7 7. Desinstalar la actualización reciente de Windows 10
- 4.8 8. Eliminar archivos temporales
- 4.9 9. Establecer CPU predeterminada y velocidad de gráficos
¿Por qué siguen chocando los escuadrones de Star Wars?
Puede haber un par de razones detrás del problema de la caída. Compruebe las siguientes razones.
- Un sistema operativo Windows obsoleto o una versión de controlador de gráficos.
- La configuración de la PC no es compatible con los requisitos del juego.
- El programa Firewall o Antivirus de Windows está bloqueando el juego.
- La versión de DirectX está desactualizada.
- Archivos del juego dañados o faltantes.
- Cualquier aplicación de superposición se ejecuta en segundo plano.
Requerimientos mínimos del sistema:
- SO: Windows 10 de 64 bits
- Procesador: Ryzen 3 1300X o mejor / i5 6600k o mejor
- Memoria: 8 GB de RAM
- Gráficos: Radeon HD 7850 o mejor / GeForce GTX 660 o mejor
- DirectX: Versión 11
- Red: Conexión de Internet de banda ancha
- Almacenamiento: 40 GB de espacio disponible
Requisitos del sistema recomendados:
- SO: Windows 10 de 64 bits
- Procesador: Ryzen 7 2700X o mejor / i7-7700 o mejor
- Memoria: 16 GB de RAM
- Gráficos: Radeon RX 480 (sin VR / VR mínima) o Radeon RX 570 (VR recomendada) / GeForce GTX 1060 (sin VR / VR mínima) o GeForce GTX 1070 (VR recomendada)
- DirectX: Versión 11
- Red: Conexión de Internet de banda ancha
- Almacenamiento: 40 GB de espacio disponible
Cómo arreglar Star Wars: los escuadrones se bloquean, no se inician o se retrasan con caídas de FPS
Ahora, sin perder más tiempo, vayamos a los pasos siguientes. Tenga en cuenta que los controladores gráficos de Nvidia y AMD están bien optimizados para el juego Star Wars: Squadrons. Entonces, si en el caso, aún no ha actualizado su controlador de gráficos, haga esto primero.
1. Actualizar controladores de gráficos
Si está utilizando la tarjeta gráfica Nvidia, actualice la aplicación GeForce Experience en su PC desde el Sitio oficial de Nvidia aquí. Pero si está utilizando la tarjeta gráfica AMD en su sistema, actualice la última Controladores AMD desde aquí.
2. Desactivar la superposición de Steam
- Abierto Vapor en tu Windows.
- Dirígete al Configuraciones > Haga clic en el En el juego opción.
- Haga clic en la casilla de verificación para desactivar "Habilita Steam Overlay mientras estás en el juego“.
- Una vez que se quita la marca de la casilla de verificación, haga clic en Okay.
3. Ajustar la configuración de discordia
- Lanzamiento Discordia > Haga clic en Ajustes de usuario.
- Seleccione Voz y video de la barra lateral izquierda.
- Desplácese un poco hacia abajo y haga clic en el Avanzado.
- A continuación, deshabilite Códec de video OpenH264 proporcionado por Cisco System, Inc.
- Entonces deshabilita Habilitar calidad de servicio con alta prioridad de paquetes.
- Ahora ve a Cubrir.
- También puede apagar el superposición en el juego.
- A continuación, dirígete a Apariencia.
- Ir Avanzado.
- Inhabilitar Aceleracion de hardware.
- Una vez hecho esto, reinicie el sistema.
4. Ajustar la configuración del panel de control de Nvidia
- Haga clic en Ajustar la configuración de la imagen con vista previa debajo Configuraciones 3D.
- Seleccione Utilice la configuración avanzada de imágenes en 3D.
- A continuación, inicie el Panel de control de Nvidia.
- Haga clic en Administrar configuraciones 3D > Ir a Configuración global.
- Además, también puede ajustar algunas de las otras opciones:
- Inhabilitar Nitidez de imagen
- Habilitar Optimización roscado
- Utilice el máximo rendimiento para Gestión de energía
- Apagar Modo de baja latencia
- Conjunto Calidad de filtrado de texturas al modo Performance
5. Cambiar la configuración del panel de control de AMD
- Ir Gráficos globales.
- Apagar Radeon Anti-Lag
- Apagar Radeon Boost
- Utilice la configuración de la aplicación para Modo anti-aliasing
- Conjunto Método de suavizado a muestreo múltiple
- Apagar Filtrado morfológico
- Inhabilitar Nitidez de imagen
- Apagar Filtrado anisotrópico
- Utilice el modo Performance para Calidad de filtrado de texturas
- También puede habilitar Optimización del formato de superficie
- Optimización de AMD para Modo de teselación
- Espera por Vsync - Apágalo
- Utilice la optimización de AMD para Caché de sombreado
- Inhabilitar Almacenamiento en búfer triple OpenGL
- Apagar Nivel máximo de teselación
- Establecer gráficos para Carga de trabajo de GPU
- Apaga el Radeon Chill
- Inhabilitar Control de objetivo de velocidad de fotogramas
6. Verificar archivos de juegos a través del cliente Steam
Los jugadores de Star Wars: Squadrons en Steam pueden seguir los siguientes pasos:
- Abre el Biblioteca de Steam iniciando sesión en la cuenta.
- Puedes encontrar el Star Wars: escuadrones juego aquí.
- Haz clic derecho en el juego y haz clic en Propiedades
- Selecciona el Archivos locales lengüeta
- Luego haga clic en Verificar integridad de archivos de juegos
- Espere el proceso y luego reinicie el juego para verificar si el problema se ha solucionado o no.
7. Desinstalar la actualización reciente de Windows 10
Hace un par de días, Microsoft lanzó una nueva actualización para Windows 10 con KB4535996. Por lo tanto, esta actualización acumulativa en particular para Windows 10 tiene muchos errores y causa muchos errores o problemas.
- Ir comienzo menú> Haga clic en Configuraciones
- A continuación, vaya a Actualización y seguridad
- Haga clic en Ver historial de actualizaciones
- Ahora, si puede ver que hay una actualización que tiene KB4535996 ya ha sido instalado. Asegúrate de desinstalarlo.
- Aquí verás Desinstalar actualizaciones opción en la parte superior de la página.
- Haga clic en él y seleccione la versión de actualización acumulativa mencionada.
- Haga clic derecho sobre él> Seleccionar Desinstalar.
- Puede llevar algún tiempo eliminar esa actualización y su sistema puede reiniciarse automáticamente.
- Tenga algo de paciencia y también puede reiniciar manualmente su PC con Windows (si es necesario).
8. Eliminar archivos temporales
- prensa Tecla de Windows + R en su teclado para abrir el programa RUN.
- Ahora, escriba %temperatura% y presione enter
- Obtendrá un montón de archivos temporales en una página.
- Seleccione todos los archivos presionando Ctrl + A en el teclado.
A continuación, presione Mayús + Eliminar en el teclado para eliminar todos los archivos. - Algunas veces, algunos de los archivos temporales no se pueden eliminar. Entonces déjelos como están y ciérrelos.
9. Establecer CPU predeterminada y velocidad de gráficos
Como la mayoría de los usuarios siempre quieren utilizar un rendimiento ultra alto de la CPU y la GPU desde el primer día. Entonces, la mayoría de los usuarios compran una versión overclockeada o aumentan manualmente la velocidad de overclocking. Por lo tanto, si también ha overclockeado la velocidad de su GPU y después de hacerlo, experimenta problemas relacionados con cuellos de botella, retrasos o fallas, simplemente configúrelo en el modo predeterminado.
También puede utilizar la herramienta MSI Afterburner o la aplicación Zotac Firestorm para reducir la velocidad de reloj. Una vez hecho esto, puede ejecutar el juego Star Wars: Squadrons y verificar si el problema está solucionado o no.
Eso es. Esperamos que esta guía te haya resultado útil. Puede comentar a continuación para cualquier consulta.
A Subodh le encanta escribir contenido, ya sea relacionado con la tecnología o de otro tipo. Después de escribir en un blog de tecnología durante un año, se apasiona por ello. Le encanta jugar y escuchar música. Además de los blogs, es adictivo para las versiones de PC para juegos y las filtraciones de teléfonos inteligentes.

![Cómo instalar Stock ROM en Keneksi Storm [Firmware Flash File / Unbrick]](/f/51cbc02456831dfa3d007f9cf6d3d145.jpg?width=288&height=384)
![Cómo instalar Stock ROM en Ephone E9 Fish [Archivo de firmware / Unbrick]](/f/f17f907fbf20da3d32ad8742871e5634.jpg?width=288&height=384)
![Cómo instalar Stock ROM en CKK P30 Pro [Firmware Flash File / Unbrick]](/f/39fba4e2a97809c832f82075c4c976bf.jpg?width=288&height=384)