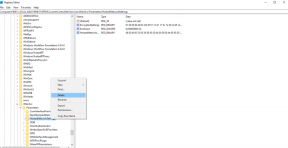Mi amigo y yo no podemos unirnos a una fiesta en Bleeding Edge: ¿Cómo solucionarlo?
Juegos / / August 05, 2021
La adquisición de Ninja Theory por parte de Microsoft, el desarrollador de Hellblade Senua, aclamado por la crítica Sacrifice, fue seguido rápidamente por el anuncio de Bleeding Edge, juego de combate en línea multijugador de Ninja Teoría. El juego se lanzó hace unos días y ha recibido una buena recepción por parte de la comunidad. Sin embargo, como muchos otros juegos en línea, el juego tiene una gran cantidad de errores. Uno de ellos es la incapacidad de los jugadores para unirse a un grupo. Este es un problema bastante molesto y muchos jugadores lo han estado enfrentando. Sin embargo, hay algunas correcciones que se pueden utilizar para solucionar el problema.
Mi amigo y yo no podemos unirnos a una fiesta en Bleeding Edge: ¿Cómo solucionarlo?
En Windows 10: -
- Asegúrate de tener XboxBarra de juegos instalado en su sistema. Esto ya está instalado en Windows 10. Además, asegúrese de tener instalada la última actualización de Windows 10 en su sistema.
- A continuación, tienes que abrir el Xbox Barra de juego. Inicie Bleeding Edge y presione "Windows + G" para iniciar el Barra de juegos de Xbox.
- Para que su amigo pueda unirse a una fiesta, debe asegurarse de que Xbox Social esté abierto. Para abrir Xbox Social, selecciónelo en el menú desplegable superior en la parte superior de la barra de juegos de Xbox.
En Xbox One: -
En primer lugar, asegúrese de tener una suscripción a Xbox Live Gold activa. Xbox Live Gold es necesario para jugar Bleeding Edge Online en Xbox One. Además, asegúrese de que el servicio Xbox Live esté funcionando. Puede asegurarse de ir a la Estado de Xbox Live y comprobar si se está ejecutando. Si tiene todas estas cosas bajo control, entonces el tipo de NAT puede ser la razón por la que no puede unirse a una fiesta. Para la mejor experiencia, se recomienda que el tipo de NAT sea Abierto. Así es como puede verificar su tipo de NAT: -
- Presiona el botón Xbox en tu controlador para abrir la guía.
- Desplácese hasta el área Sistema en la guía.
- Seleccione Configuraciones.
- Escoger Red.
- Haga clic en Configuración de la red.
- Finalmente, haga clic en Prueba de tipo de NAT
Si su tipo de NAT no es Abierto, aquí se explica cómo abrir su tipo de NAT.
- Ve a la página de inicio de sesión de tu enrutador. Suele ser 192.168.1.1 o 192.168.0.1. Sin embargo, esto puede variar según el modelo de enrutador. Abra la guía del usuario de su enrutador para conocer la URL de la página de inicio de sesión.
- Utilice las credenciales proporcionadas en la guía de su enrutador en la página de inicio de sesión. El nombre de usuario predeterminado suele ser admin y la contraseña es contraseña o admin. Sin embargo, esto también puede ser diferente según el modelo de enrutador.
- Vaya a la pestaña UPnP de su enrutador.
- Habilitar UPnP
- Guarde la configuración y reinicie su enrutador.