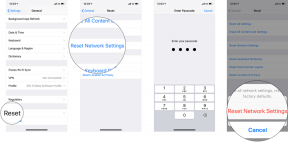Cómo reparar los errores del controlador de video y el reinicio en Fortnite
Juegos / / August 05, 2021
Eres un Fortnite ¿El jugador de PC Battle Royale en línea de Epic Games y experimenta un error inesperado al iniciar el juego? Si es así, entonces no estás solo. Hay muchos usuarios de PC que han informado recientemente de que están recibiendo un error como "El controlador de video se bloqueó y se reinició". Asegúrese de que sus controladores de video estén actualizados. Saliendo... en el juego Fortnite durante el inicio. Por lo tanto, si también es uno de ellos, puede consultar los pasos de solución de problemas a continuación para solucionarlo.
Aunque el error indica que hay algunos problemas con su controlador de gráficos, pero ese no es el caso en su mayoría. Incluso después de actualizar o reinstalar el controlador de gráficos, no será útil para la mayoría de los usuarios. Entonces, ¿cuál es la verdadera razón? Este problema en particular está sucediendo solo para los usuarios de PC con Windows y, por cierto, está relacionado con DirectX.

Cómo reparar "Fallos del controlador de video y se restableció" en Fortnite
Hace un par de meses, un Usuario de YouTube quackz ha subido un video sobre este error y también una posible solución. Entonces, aquí en esta guía, compartiremos los pasos a continuación que puede seguir correctamente para solucionar el problema.
- Primero, presione las teclas Windows + R para abrir el cuadro de diálogo "Ejecutar".
- Aquí, deberá escribir% localappdata% y presionar Enter. (También puede copiar / pegar el texto)
- Se abrirá la ubicación Local AppData en la sección Propietario.
- Busque y haga doble clic en "FortniteGame" de la lista.
- A continuación, haga doble clic en la carpeta "Guardado"> Haga doble clic en la carpeta "Configuración".
- Luego, haga doble clic en la carpeta "Cliente de Windows".
Ahora, tendrá que hacer clic derecho en el archivo "GameUserSettings.ini". - Seleccione "Propiedades"> Desmarque la casilla "Solo lectura" y haga clic en "Aplicar".
- Abra el archivo "GameUserSettings.ini" haciendo doble clic en él.
- A continuación, desplácese hacia abajo hasta la parte inferior del contenido del texto y encontrará “[D3DRHIPreference]”.
- Aquí deberá reemplazar el valor "Verdadero" por Falso escribiéndolo en la línea de [D3DRHIPreference].
- Una vez hecho esto, haga clic en la opción Archivo en la esquina superior izquierda y presione Guardar.
- Luego haga clic derecho en el archivo “GameUserSettings.ini” nuevamente y vaya a “Propiedades”.
- Marque la casilla de verificación "Solo lectura" y presione "Aplicar".
- Ya terminaste.
Eso es todo, chicos. Esperamos que esta guía le haya resultado útil. Si desea más ayuda o cualquier consulta, puede comentar a continuación.
A Subodh le encanta escribir contenido, ya sea relacionado con la tecnología o de otro tipo. Después de escribir en un blog de tecnología durante un año, se apasiona por ello. Le encanta jugar y escuchar música. Además de los blogs, es adictivo para las versiones de PC para juegos y las filtraciones de teléfonos inteligentes.