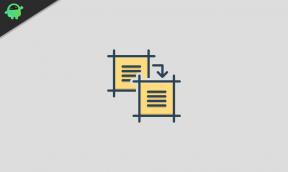Cómo reparar el código de error 1455 de SnowRunner Crash
Juegos / / August 05, 2021
Parece que el recién estrenado SnowRunner El juego está causando muchos problemas a los jugadores y, lo más importante, a los jugadores de PC, como el retraso del juego o la caída del cuadro, el bloqueo o el error de instalación, etc. Mientras que algunos de los jugadores se encuentran con problemas de bloqueo de inicio del juego y SnowRunner muestra el código de error de bloqueo 1455. Ahora, si también se enfrenta al mismo problema en su PC, no se preocupe, ya que hemos compartido un par de posibles soluciones a continuación que deberían corregir el código de error en particular.
SnowRunner, el videojuego de simulación de conducción todoterreno de última generación, ofrece una mejor jugabilidad, gráficos, desafíos y un montón de vehículos para personalizar y ejecutar libremente. Sin embargo, debido al error de bloqueo, los jugadores se irritan y los desarrolladores deberían solucionar este problema lo antes posible. Como el juego es nuevo en el mercado, se espera que haya algunos errores y los desarrolladores los solucionarán rápidamente. Mientras tanto, si no desea esperar más, puede seguir manualmente algunos de los pasos a continuación para solucionarlo.
Tabla de contenido
-
1 Cómo reparar el código de error 1455 de SnowRunner Crash
- 1.1 1. Reinicia tu PC
- 1.2 2. Eliminar caché
- 1.3 3. Verificar archivos del juego
- 1.4 4. Habilitar sincronización vertical (V-SYNC)
- 1.5 5. Actualizar controladores de gráficos
- 1.6 6. Actualizar Windows 10
- 1.7 7. Eliminar toda la aplicación de superposición
Cómo reparar el código de error 1455 de SnowRunner Crash
En cuanto a la guía de resolución de problemas, siempre recomendamos algunos de los consejos comunes pero útiles antes de pasar a los métodos a continuación. En primer lugar, asegúrese de que el juego SnowRunner esté correctamente instalado y actualizado a su última versión. Además, también puede verificar si el iniciador de Epic Games está actualizado o no. Finalmente, verifique la conexión a Internet y acceda a la guía a continuación.
1. Reinicia tu PC
Al reiniciar su sistema Windows, la mayoría de los usuarios pueden solucionar fácilmente muchos problemas como cualquier error, falla, tartamudeo, etc. Entonces, si en el caso, su juego entra en conflicto con alguna aplicación en ejecución o cualquier falla de software, asegúrese de reiniciar su PC al principio.
- Vaya a Inicio> Haga clic en el icono de Encendido> Seleccione Reiniciar.
- Es posible que lleve algún tiempo reiniciar su PC.
- Una vez hecho esto, reinicia Epic Games Launcher e intenta ejecutar el juego.
2. Eliminar caché
- Presione la tecla Windows + R para abrir el cuadro de diálogo Ejecutar.
- Ahora, escriba% temp% y presione Enter.
- Aquí obtendrá un montón de archivos temporales.
- Seleccione todos los archivos y presione Eliminar o Shift + Supr (eliminación permanente) para eliminar todos los archivos.
- Tenga en cuenta que es posible que algunos de los archivos no se eliminen. Solo sáltelos.
- Una vez hecho esto, reinicia tu PC y vuelve a comprobar el juego.
3. Verificar archivos del juego
Algunas veces, el juego instalado puede tener algunos archivos del juego dañados o faltantes que no puede comprender y es posible que el juego no pueda iniciarse o ejecutarse correctamente. Para solucionar ese problema, puede verificar los archivos del juego directamente desde el lanzador.
- Abierto Lanzador de Epic Games
- Ir Biblioteca > Seleccionar SnowRunner
- Haga clic en Configuraciones (icono de engranaje)
- Seleccione Verificar opción
- Puede llevar un tiempo completar el proceso de verificación.
- Una vez hecho esto, reinicia tu Epic Games Launcher e intenta ejecutar el juego.
4. Habilitar sincronización vertical (V-SYNC)
Si en el caso, se enfrenta a retrasos o caídas de fotogramas en su juego SnowRunner, debe habilitar la opción Sincronización vertical. Esta función definitivamente puede solucionar el problema de retraso o bloqueo.
- Abra el juego SnowRunner> Ir a Configuración visual / gráfica.
- Encienda la sincronización vertical (V-SYNC)> presione Aplicar / Aceptar para guardar los cambios.
- Reinicie el juego y verifique el problema nuevamente.
5. Actualizar controladores de gráficos
Si está utilizando la tarjeta gráfica Nvidia, actualice la aplicación GeForce Experience en su PC desde el Sitio oficial de Nvidia aquí. Pero si está utilizando la tarjeta gráfica AMD en su sistema, actualice la última Controladores AMD desde aquí.
6. Actualizar Windows 10
- Ir comienzo menú> Haga clic en Configuraciones
- A continuación, vaya a Actualización y seguridad
- Bajo la actualizacion de Windows sección, puedes ver Actualizaciones disponibles aviso.
- Si no es así, haga clic en Buscar actualizaciones. Si está disponible, simplemente descárguelo e instálelo.
- Una vez hecho esto, reinicia tu PC e inicia el juego SnowRunner a través de Epic Games Launcher.
7. Eliminar toda la aplicación de superposición
Las aplicaciones superpuestas ofrecen un montón de funciones u opciones útiles para jugadores profesionales o juegos multijugador. Sin embargo, las aplicaciones superpuestas siempre se ejecutan en segundo plano, lo que consume mucha memoria y también pueden producir errores. Por lo tanto, si no usa estas funciones, debería deshabilitar la superposición de Nvidia GeForce Experience. Además, puede desactivar la superposición de discordiaetc.
Si bien los usuarios de Xbox Gamebar también pueden deshabilitarlo desde el menú Inicio> Configuración> Juegos> Grabar clips de juegos, capturas de pantalla y transmisiones usando la barra de juegos. Además, puede ir a Capturas> Desactivar la grabación en segundo plano.
Eso es todo, chicos. Suponemos que ha encontrado útil la guía. Para cualquier consulta, puede comentar a continuación.
A Subodh le encanta escribir contenido, ya sea relacionado con la tecnología o de otro tipo. Después de escribir en un blog de tecnología durante un año, se apasiona por ello. Le encanta jugar y escuchar música. Además de los blogs, es adictivo para las versiones de PC para juegos y las filtraciones de teléfonos inteligentes.