Las 3 mejores formas de asignar más RAM al juego de Minecraft
Juegos / / August 05, 2021
En este tutorial, compartiremos tres métodos diferentes para asignar más RAM a Minecraft. Este videojuego sandbox se encuentra entre los títulos más populares de todos los tiempos. Dentro del mundo 3D generado por procedimientos, las posibilidades son infinitas. Desde la elaboración de herramientas hasta la extracción de materias primas y todo lo demás, hay una gran cantidad de cosas que suceden.
Pero todo esto también se traduce en el hecho de que el juego tiene muchos recursos por naturaleza. Necesita una cantidad decente de memoria asignada para funcionar de manera eficiente. Si bien la RAM no es el único factor que le brinda una experiencia de juego sin demoras, definitivamente se encuentra entre los más importantes. Dicho esto, en esta guía, le mostraremos las tres mejores formas de asignar más RAM a Minecraft.

Tabla de contenido
-
1 Las 3 mejores formas de asignar más RAM a Minecraft
- 1.1 Prerrequisitos
- 1.2 Método 1: asignar más RAM usando el servidor de Minecraft
- 1.3 Método 2: uso de Launcher versión 2.0.X
- 1.4 Método 3: uso de Launcher versión 1.6.X
Las 3 mejores formas de asignar más RAM a Minecraft
El primer enfoque que tomaremos es utilizar un servidor de Minecraft. El segundo trata sobre la versión 2.0.X del servidor de Minecraft, mientras que el tercero trata sobre la versión 1.6.X del servidor. Antes de comenzar con las instrucciones, hay algunos requisitos que su PC necesita para calificar, como se mencionó abajo:
Prerrequisitos
- En primer lugar, verifique la cantidad de RAM que tiene su configuración.
- Si esta usando Ventanas, luego use las teclas de acceso directo de Windows + I para abrir el menú Configuración. Luego vaya a Sistema y desplácese hasta la sección Acerca de. Haga clic en él y verifique la sección RAM instalada.

- Si esta usando Mac, luego abra el menú Apple y haga clic en Acerca de esta Mac. Luego revisa la sección de Memoria para hacerte con tu RAM.
- Si esta usando Ventanas, luego use las teclas de acceso directo de Windows + I para abrir el menú Configuración. Luego vaya a Sistema y desplácese hasta la sección Acerca de. Haga clic en él y verifique la sección RAM instalada.
- Mantenga siempre un equilibrio en cuanto a la RAM total en su PC y la RAM que asignaría a Minecraft. No termines dando demasiado al juego, ya que algunos de los otros procesos importantes de tu PC podrían no funcionar correctamente.
- A continuación, también deberá asegurarse de estar ejecutando la última versión de Java. Si no está seguro de eso, descargue la última compilación del Sitio web de Java, y al instalarlo le permitirá saber si necesita una actualización o no.
Eso es. Estos eran todos los requisitos. Ahora puede continuar con los pasos para asignar más RAM a Minecraft. Seguir a lo largo.
Método 1: asignar más RAM usando el servidor de Minecraft
En este consejo, crearemos un nuevo archivo por lotes de Minecraft Launcher para Windows, un archivo de comando para Mac y un archivo sh para usuarios de Linux, y especificaremos el requisito de RAM deseado dentro de ese archivo. Estos son los pasos necesarios para el mismo:
- Abre el directorio del servidor de Minecraft. Es la ubicación donde está presente el archivo Minecraft_server.exe
- Dentro de esta carpeta, deberá crear un nuevo archivo de texto. Los usuarios de Windows pueden hacer clic derecho en cualquier espacio vacío y seleccionar Nuevo> Documento de texto. Por otro lado, los usuarios de Mac pueden tomar la ruta Archivo> Nuevo> Documento de texto.

- Ahora, según su sistema operativo, ingrese el siguiente comando dentro de ese archivo de texto.
-
Ventanas
java -Xmx####M -Xms####M -exe Minecraft_Server.exe -o verdadero. PAUSA
-
Mac
#! / bin / bash. cd "$ (dirname" $ 0 ")" java -Xms####M -Xmx####M -exe Minecraft_Server.exe -o verdadero
-
Linux
#! / bin / sh. BINDIR = $ (dirname "$ (readlink -fn" $ 0 ")") cd "$ BINDIR" java -Xms####M -Xmx####M -exe Minecraft_Server.exe -o verdadero
-
Ventanas
- Ahora en el comando anterior, cambie #### al valor en megabytes de RAM que necesita asignar. Por ejemplo, en caso de que necesite asignar 2 GB de RAM, reemplace #### con 2048, para 3 GB reemplácelo con 3072, 4 GB se traduce en 4096, y así sucesivamente.
- Ahora es el momento de guardar este archivo. Los usuarios de Windows deben guardarlo como un archivo por lotes, así que haga clic en Archivo> Guardar como y, en el tipo "Guardar como", cambie .txt a "Todos los archivos".

- Luego, nombre este archivo como Minecraft_server.bat. En la misma línea, los usuarios de Mac deben guardar esto como un archivo ".command" y los usuarios de Linux como un archivo .sh. Con esto, ha creado un nuevo archivo de inicio de Minecraft.
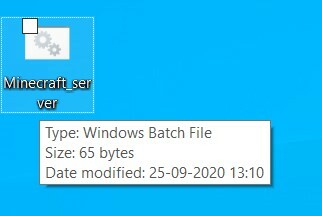
- A partir de ahora, siempre que necesite jugar, simplemente haga doble clic en este archivo. El juego ahora se ejecutará en la RAM que había especificado en este archivo.
Así que este fue el primer método para asignar más RAM a Minecraft. Veamos los otros dos.
Método 2: uso de Launcher versión 2.0.X
Los pasos a continuación son para los usuarios que usan Minecraft launcher versión 2.0 y superior. Para verificar la versión, abra el lanzador y debería encontrar el número de versión escrito en la parte inferior izquierda.
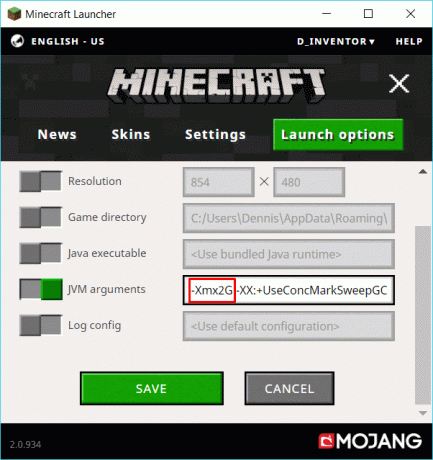
- Entonces, si la versión es realmente similar a la 2.0.X, haga clic en Opciones de inicio. Debe estar situado en la parte superior derecha de la barra de menú.
- Luego habilite la opción Configuración avanzada en la parte superior derecha.
- Seleccione el perfil deseado de la lista en la que necesita realizar cambios.
- A continuación, habilite también la opción de argumentos de JVM. Dentro del campo de argumentos de JVM, es posible que vea el valor predeterminado como -Xmx1G. El 1G al final significa que actualmente tiene 1GB de RAM para trabajar, cambie este valor según la necesidad. Por ejemplo, si desea asignar 3 GB de RAM, el código anterior cambiará a -Xmx3G.
- Una vez hecho esto, haga clic en el botón Guardar situado en la parte inferior.
Con esto, concluimos el segundo método para asignar más RAM a Minecraft. Pasemos ahora nuestro enfoque al tercer y último método.
Método 3: uso de Launcher versión 1.6.X
Como se mencionó al comienzo del método 2, primero deberá verificar la versión del lanzador. Para eso, abra la aplicación de inicio de Minecraft y verifique el número de versión escrito en la parte inferior izquierda. Si pertenece al dominio 1.6.X, entonces puede continuar.

- Dirígete a tu perfil, haz clic en los tres puntos horizontales y selecciona Editar en el menú desplegable.
- Vaya a la sección Configuración de Java (avanzada) y habilite la opción Argumentos de JVM.
- Ahora diríjase a esta sección y debería ver el valor como -Xmx1G. Esto significa que el juego ha recibido 1 GB de RAM. Reemplácelo con los GB de RAM deseados que necesita asignar. Por ejemplo, en el caso de 4 GB de RAM, cambie el comando a -Xmx4G
- Finalmente, presione el botón Guardar en la parte inferior derecha.
Con esto, concluimos la guía sobre cómo asignar más RAM a Minecraft. Hemos compartido tres métodos diferentes para el mismo. Continúe con el que se adapte a los requisitos de su PC. Dado que el juego ahora se ejecutará en una RAM más alta, podría esperar menos caídas de cuadros y menos problemas de memoria. En esa nota, aquí hay algunos otros Consejos y trucos para iPhone, Consejos y trucos para PCy Trucos y consejos de Android que también deberías comprobar.



