Solución: Minecraft sigue fallando con Java que no responde a errores
Juegos / / August 05, 2021
Después de todos estos años, Minecraft sigue siendo uno de esos poquísimos videojuegos que aún existen y gobiernan. Pasando por estos años, Minecraft hizo una revolución en la industria de los videojuegos. Minecraft es un juego que se ejecuta completamente en Java. Aunque Java se ha expandido a más de miles de millones de dispositivos, todavía contiene problemas que frustran a los usuarios. Minecraft se ejecuta en Java, es solo normal si el juego falla con cualquier tipo de error de Java.
Estamos preparando esta guía para todos aquellos usuarios que experimentan este problema. A continuación, lo guiaremos a través de 6 soluciones diferentes, que tienen el potencial de contrarrestar este error relacionado con Java en Minecraft. Aplique cada una de estas correcciones e intente si el juego funciona después de aplicar cada corrección. Creemos que una de estas soluciones solucionará el problema. Sin alardear demasiado, vamos directamente a solucionar el problema de que Minecraft sigue fallando con errores de Java Not Responding.
Tabla de contenido
-
1 Solución: Minecraft sigue fallando con Java que no responde a errores
- 1.1 1. Actualizar los controladores de video
- 1.2 2. Asegúrese de tener la última versión de Java
- 1.3 3. Verifique y actualice manualmente Windows
- 1.4 4. Borrar los archivos de caché de Java
- 1.5 5. Abra Minecraft en el modo de compatibilidad de Windows
- 1.6 6. Vuelva a instalar Minecraft
Solución: Minecraft sigue fallando con Java que no responde a errores
1. Actualizar los controladores de video
- Para empezar, descargue el Desinstalador del controlador de pantalla e instale el programa en su sistema
- A continuación, descargue la última versión del controlador de gráficos para su computadora
- Abra el Desinstalador del controlador de pantalla e inicie el Limpiar y reiniciar proceso
- Una vez que se complete el proceso, instale el controlador de gráficos más reciente que descargó y reinicie su sistema.
2. Asegúrese de tener la última versión de Java
A continuación, debemos asegurarnos de tener la última versión de Java ejecutándose en nuestro sistema. Para hacer esto, simplemente vaya al sitio web de Java y si tienen alguna versión más nueva que la suya. Incluso si no tienen ninguna versión nueva, le sugerimos que descargue lo que está disponible de todos modos a través del página de descarga oficial de Java. Esto asegura la última versión en su computadora y reemplazará cualquier archivo corrupto. Una vez hecho esto, intente jugar Minecraft nuevamente. Si el problema persiste, continúe con los siguientes pasos.

3. Verifique y actualice manualmente Windows
- Haga clic derecho en el botón Inicio de su Windows y vaya a Configuración
- De las opciones disponibles, elija Actualización y seguridad
- Desde allí, compruebe si hay actualizaciones. Si Windows encuentra alguna actualización, permita el permiso y descargue e instale la actualización
- Espere a que finalice la actualización. Cuando termine, abra Minecraft para otra oportunidad. Si aún ve el error, intente las siguientes soluciones.
4. Borrar los archivos de caché de Java
- Primero, vaya al Panel de control de su sistema. Simplemente escriba Controlar en la búsqueda de Windows y vaya a Panel de control que aparece en los resultados
- Luego, seleccione Java
- Luego, desde la ventana de Java que se abre, vaya a la pestaña General
- A continuación, seleccione Configuración. Ahí lo verás Archivos temporales de Internet
- Simplemente elija eliminar estos archivos e intente Minecraft nuevamente. Si el problema persiste, pruebe los siguientes métodos.
5. Abra Minecraft en el modo de compatibilidad de Windows
- Haga clic derecho en el lanzador de Minecraft y vaya a Propiedades
- A continuación, vaya al Compatibilidad lengüeta
- Desde allí, seleccione / marque / marque la casilla debajo del Modo de compatibilidad sección
- En el menú desplegable, elija Windows 8
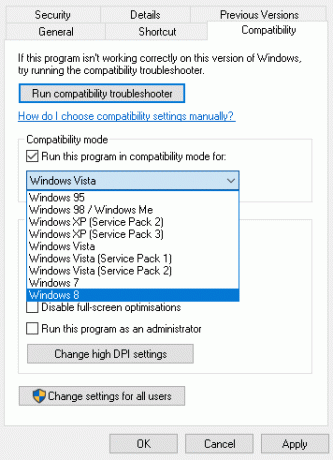
- Aplique los cambios, haga clic en Aceptar y vuelva a intentar el juego.
6. Vuelva a instalar Minecraft
Supongamos que ha probado todas las 5 correcciones que se muestran arriba y no ha visto ningún resultado favorable. En este caso, la única esperanza es desinstalar Minecraft por completo de su dispositivo y luego volver a instalarlo como una opción de último recurso. Si se pregunta si este es un paso necesario, entonces no, no lo es. Sin embargo, si vio fallas con todos los métodos anteriores, reinstalar el juego es la solución final.
Artículos relacionados:
- Cómo reparar errores de OpenGL de Minecraft
- ¿Cómo reparar el código de error 2 de Nvidia en Minecraft?
- Dónde encontrar escombros antiguos en Minecraft
- ¿Qué son los portales arruinados en Minecraft’s Nether? ¿Cómo encontrarlos?
- Cómo obtener y usar emotes en Minecraft
- Minecraft Basalt: ¿Dónde puedes encontrar basalt en Minecraft 1.16?
- Las 5 formas más rápidas de viajar en Minecraft
Creemos que una de estas correcciones dadas anteriormente seguramente lo rescatará en este tipo de situación. Es por eso que te sugerimos que pruebes cada método y veas si el juego funciona después de aplicar cada una de estas correcciones. Sin embargo, si todos los pasos fallan, creemos que reinstalar Minecraft marcará la diferencia. Dicho esto, esperamos que la lectura del artículo anterior le haya proporcionado algo de información. Háganos saber comentando a continuación si tiene más preguntas con respecto al mismo.
Además, consulte nuestro Consejos y trucos para iPhone, Consejos y trucos para PCy Consejos y trucos de Android si tiene consultas o desea ayuda. ¡Gracias!
Soy Aman, escribiendo durante más de 3 años bajo un conjunto diversificado de temas. Me siento honrado de tener la oportunidad de ser parte de getdroidtips.com y estoy agradecido de poder contribuir a una comunidad tan maravillosa. Nacido en la India, viajo y trabajo de forma remota.



