Solución: cámara instantánea sin entrada de cámara disponible
Miscelánea / / August 04, 2021
Anuncios
Nos encanta usar aplicaciones de cámaras digitales y todas las funciones y filtros que las acompañan. Snap camera es una aplicación tan gratuita que te da la posibilidad de usar filtros de Snapchat en tu PC. Si su cámara Snap no funciona y muestra "No hay entrada de cámara disponible", no se preocupe, ya que así es como puede solucionarlo.
Snap camera es un software de escritorio gratuito disponible para Windows y Mac que permite usar filtros o lentes disponibles en Snapchat. Esta aplicación de cámara también permite a los usuarios usar el filtro Snapchat y las lentes AR con su software de reuniones favorito. Aunque últimamente, muchas personas informan sobre algunos problemas con esta aplicación.
Pero últimamente, algunos usuarios están recibiendo el error "No hay entrada de cámara disponible" en su aplicación de cámara instantánea. Esto puede deberse a algún error de permiso o problemas de incompatibilidad de la biblioteca con su dispositivo. Entonces, en este artículo, veamos cómo puede solucionar este problema.
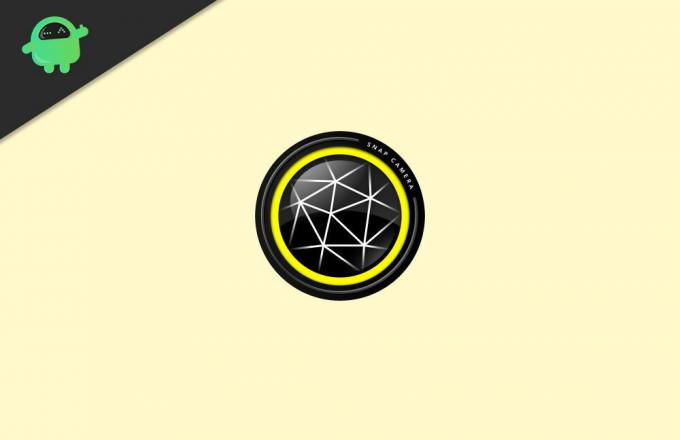
Anuncios
Contenido de la página
-
1 Solución: cámara instantánea sin entrada de cámara disponible
- 1.1 Método 1: deshabilitar la superposición de código instantáneo
- 1.2 Método 2: verifique su puerto USB
- 1.3 Método 3: revisa tu cámara
- 1.4 Método 4: comprobar los controladores de la cámara
- 2 Conclusión
Solución: cámara instantánea sin entrada de cámara disponible
Para solucionar estos problemas, debemos averiguar la causa del problema. Por lo tanto, existen varios métodos de solución de problemas para solucionar este problema.
Método 1: deshabilitar la superposición de código instantáneo
Este método fue útil para muchos usuarios. Así que veamos cómo hacerlo
- Haga clic en el icono de engranaje en la aplicación Snap Camera.
- Desplácese hacia abajo y desactive "Mostrar superposición de código instantáneo".

- Ahora abra su aplicación de reuniones (Zoom o Google Meet)
- Seleccione una cámara instantánea como entrada para su cámara.

- Cierre la aplicación de cámara instantánea haciendo clic con el botón derecho en el icono de la barra de tareas.

- Finalmente, abra la aplicación de cámara instantánea nuevamente.
Ahora la cámara debería funcionar bien sin ningún problema o error como el error de entrada de cámara No disponible.
Método 2: verifique su puerto USB
Si está utilizando una cámara web USB, esta solución debería funcionar para usted.
- Haga clic en el icono de engranaje en la aplicación de cámara instantánea.

- En elija su cámara, vea si su cámara está en la lista.
- Si no es así, desenchufe la cámara.
- Desplácese hacia abajo hasta Uso de aplicaciones y caché y haga clic en Ver.
- Haga clic en borrar para borrar el caché de la aplicación.

- Cierre la aplicación de cámara instantánea desde el icono de la barra de tareas.

- Abra el administrador de tareas y busque el proceso de la cámara instantánea, haga clic derecho sobre él y haga clic en Finalizar tarea.
Finalmente, reinicie su sistema y luego conecte su cámara web a otro puerto USB que funcione. Ahora debería poder ver su cámara funcionando y listada en la aplicación de cámara instantánea.
Anuncios
Método 3: revisa tu cámara
Si aún no puede ver su cámara en la aplicación de cámara instantánea, debe verificar si el hardware de su cámara es accesible en Windows. Para hacerlo
- Haga clic en el menú de inicio y busque "Cámara".

- Abra la aplicación de cámara predeterminada y vea si puede ver su cámara allí.
- Si se muestra allí, debe verificar si el acceso a la cámara está habilitado.
Windows 10 tiene algunas configuraciones de privacidad para el acceso a la cámara y al micrófono. Entonces deberías comprobarlo también. Para eso, vaya a configuración y abra Privacidad.

Compruebe si el acceso está habilitado debajo de la cámara y el micrófono.
Anuncios
Método 4: comprobar los controladores de la cámara
Una de las principales fuentes de este problema es que la cámara no será visible en ningún lugar. Por lo tanto, no aparecerá en la aplicación de cámara predeterminada en Windows. En tales casos, debemos asegurarnos de que estén instalados los controladores correctos para su sistema.
- Vaya a la página de descarga oficial para su PC o computadora portátil.
- Haga clic en los controladores y seleccione la cámara web si está en la lista.
- Descargue todos los controladores necesarios e instálelos.

- Reinicia tu PC.
Eso es todo ahora; la cámara debe estar visible tanto en la aplicación de cámara predeterminada como en la aplicación de cámara instantánea. Es posible que deba volver a realizar los métodos 1 y 2 después de instalar los controladores si es necesario.
Conclusión
Como puede ver, corregir el error de entrada de cámara No disponible en Windows es fácil. Sin embargo, la mayoría de la gente dice que este problema se solucionó haciendo el primer o el segundo método mencionado. Pero en algunos casos raros, es posible que deba probar los otros métodos mencionados. Pero si no ve la aplicación de su cámara en la lista, significa que su cámara web puede tener problemas relacionados con el hardware. Por lo tanto, debe reemplazarlo si es posible.
Selección del editor:
- Solución: falla de verificación de seguridad del kernel en Photoshop
- Cómo crear pegatinas de Snapchat
- Cómo eliminar la cuenta de Snapchat de forma permanente en 2021
- ¿Qué es el módulo Hkcmd en el inicio? ¿Es seguro quitarlo?
- Solución: la cámara HD o la cámara PlayStation no se conectan en PS5
Anuncios Última actualización el 9 de marzo de 2021 a las 11:32 am En el mundo de los juegos de PC, Nvidia GTX y…
Anuncios El problema "La unidad asignada se desconecta después de reiniciar" es bastante común en el sistema operativo Windows. La…
Anuncios El teclado numérico tiene una posición especial, especialmente para los juegos, ya que se usa con fuerza en la mayoría de los juegos...


![Cómo instalar Stock ROM en Hitch Taxi Meter [Archivo Flash de firmware]](/f/08937d392dc0170baf88f318d4b79dbe.jpg?width=288&height=384)
