Arregle las pantallas negras de la edición definitiva de Mafia y la congelación aleatoria
Juegos / / August 05, 2021
Mafia: Edición definitiva es un juego de acción y aventuras recientemente lanzado, desarrollado por Hangar 13 y publicado por 2K Games. Es un remake de Mafia (2002) y está disponible para plataformas PC, PS4, Xbox One. Debido a su popularidad, muchos jugadores interesados han comenzado a jugar y la mayoría de los jugadores de PC son encontrar un par de problemas o errores en el juego Mafia Definitive Edition como pantallas negras y congelar.
Por lo tanto, si también es una de las víctimas y no quiere arruinar su experiencia de juego por más tiempo, consulte la guía de solución de problemas a continuación. Ahora, vale la pena mencionar que puede haber varias razones detrás de la pantalla negra o problemas de congelación / tartamudeo como el controlador de gráficos no actualizado, versión obsoleta del sistema operativo Windows, archivos del juego dañados, configuraciones de gráficos mal configuradas en el juego, etc.
Tabla de contenido
-
1 Arregle las pantallas negras de la edición definitiva de Mafia y la congelación aleatoria
- 1.1 1. Arreglar el modo de compatibilidad
- 1.2 2. Actualizar compilación de Windows
- 1.3 3. Actualizar controlador de GPU
- 1.4 4. Verificar archivos del juego
- 1.5 10. Desactivar la superposición de Steam
- 1.6 11. Ajustar la configuración de discordia
- 1.7 5. Correcciones generales
Arregle las pantallas negras de la edición definitiva de Mafia y la congelación aleatoria
Ahora, un par de jugadores afectados de Mafia Definitive Edition también han mencionado que debido a la versión incompatible del sistema operativo Windows, el juego también puede tartamudear mucho. Entonces, si en el caso, estás usando la versión más baja del sistema operativo Windows en lugar de Windows 10, verifica que debes habilitar el modo de compatibilidad para que el juego se ejecute correctamente en tu sistema operativo Windows XP o 7/8 / 8.1.
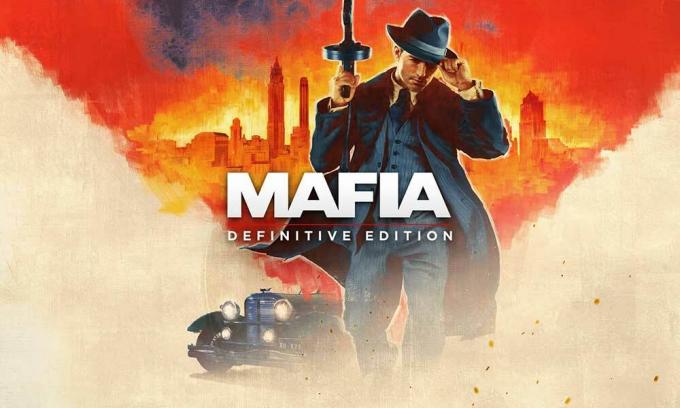
1. Arreglar el modo de compatibilidad
- Haz clic derecho en el archivo Mafia Definitive Edition (exe) desde el escritorio o desde la carpeta del juego instalado.
- Vaya a Propiedades> Haga clic en la pestaña Compatibilidad.
- Haga clic en "Ejecutar este programa en modo de compatibilidad para"> Elija Windows 7/8 / XP / Vista o la versión que desee.
- Además, también debe habilitar la casilla de verificación "Ejecutar este programa como administrador".
- Finalmente, haga clic en Aplicar y luego en Aceptar para guardar los cambios.
2. Actualizar compilación de Windows
- Haga clic en comienzo > Configuraciones > Actualización y seguridad.
- Si la actualización disponible no se muestra automáticamente, haga clic en Buscar actualizaciones.

- Si hay alguna actualización de Windows más reciente disponible, asegúrese de Descargar e instalar eso.
- Una vez descargado, el sistema le pedirá que reinicie su dispositivo para aplicar los cambios.
3. Actualizar controlador de GPU
- Haga clic en comienzo > Tipo Administrador de dispositivos y haga clic en él desde el resultado de la búsqueda.
- Haga clic en la flecha de Adaptadores de pantalla > Botón derecho del ratón en la tarjeta gráfica.

- A continuación, seleccione Actualizar controlador > Elegir Buscar conductores automáticamente.
- Si hay alguna actualización disponible, la descargará e instalará automáticamente.
- Una vez hecho esto, reinicie su computadora para guardar los cambios.
4. Verificar archivos del juego
Si bien también vale la pena mencionar que la mayoría de los archivos del juego se corrompen o faltan debido a algunos problemas desafortunados y que se pueden restaurar o solucionar automáticamente al verificar los archivos del juego en el Cliente Steam.
- Lanzar el Vapor cliente> Ir al Biblioteca.
- Botón derecho del ratón en Edición Definitiva de Mafia > Seleccionar Propiedades.
- Haga clic en Archivos locales > Haga clic en Verificar la integridad de los archivos del juego.
- Espere un par de minutos para finalizar el proceso de verificación y reparación. (Si alguna)
- Una vez hecho esto, reinicie su cliente Steam y estará listo para comenzar.
10. Desactivar la superposición de Steam
- Abierto Vapor en tu Windows.
- Dirígete al Configuraciones> Haga clic en el En el juego
- Haga clic en la casilla de verificación para desactivar "Habilita Steam Overlay mientras estás en el juego“.
- Una vez que se quita la marca de la casilla de verificación, haga clic en Okay.
11. Ajustar la configuración de discordia
- Inicie la aplicación Discord> Haga clic en Configuración de usuario.
- Haga clic en Voz y video en el panel izquierdo.
- Seleccione Avanzado> Siguiente, desactive el códec de video OpenH264 proporcionado por Cisco System, Inc. > Habilitar calidad de servicio de alta prioridad de paquetes.
- Vaya a Superposición> Desactivar.
- A continuación, diríjase a Avanzado> Deshabilitar la aceleración de hardware.
- Guarde los cambios y reinicie su PC.
5. Correcciones generales
- Siempre que aparezca la pantalla negra en el juego, presione las teclas ALT + Tab dos veces, y la pantalla negra debería desaparecer temporalmente.
- Prueba a desactivar el modo de pantalla completa en el menú de configuración del juego. Abre el menú del juego> Opciones> Desactivar pantalla completa. Ahora, puedes habilitar manualmente el modo de pantalla completa presionando las teclas ALT + Enter cuando estás en el juego.
- Dirígete al Panel de control y desinstala el controlador de gráficos O también puedes desinstalar el controlador desde el Administrador de dispositivos> Adaptadores de pantalla. A continuación, deberá descargar e instalar manualmente el controlador de la GPU para su PC correspondiente a la marca / modelo de la tarjeta gráfica a través del sitio web oficial del fabricante.
- Asegúrese de que no se esté ejecutando ninguna tarea que consuma mucha memoria en segundo plano. Vaya al Administrador de tareas y borre todos los procesos de alto impacto manualmente uno por uno.
- Dirígete a la configuración de gráficos del juego y desactiva V-Sync e intenta reducir la resolución de la pantalla a la configuración óptima.
- Además, también puedes intentar reducir las opciones de gráficos desde el menú del juego y establecer el límite de FPS en 30 si es posible.
Eso es todo, chicos. Suponemos que esta guía le resultó útil. No dude en preguntar en el comentario a continuación.
A Subodh le encanta escribir contenido, ya sea relacionado con la tecnología o de otro tipo. Después de escribir en un blog de tecnología durante un año, se apasiona por ello. Le encanta jugar y escuchar música. Además de los blogs, es adictivo para las versiones de PC para juegos y las filtraciones de teléfonos inteligentes.

![Cómo instalar Stock ROM en Tambo TA3 [Archivo Flash de firmware]](/f/979ffebbdef6ee10bec5bf92ca8ba44d.jpg?width=288&height=384)
![Descargar Google Camera para Ulefone Armor X6 [GCam APK]](/f/c0a5f74fe79823fdd06c36852ded1a4b.jpg?width=288&height=384)
