Guía de optimización para PC de Baldur's Gate 3
Juegos / / August 05, 2021
Anuncios
Puerta de Baldur 3 finalmente se lanzó el 6 de octubre de 2020, desarrollado y publicado por Larian Studios. Es el tercer título de la serie Baldur's Gate y se incluye en el videojuego de rol de acción. El juego está disponible para las plataformas Microsoft Windows, Mac, Google Stadia a partir de ahora. Sin embargo, parece que algunos de los jugadores de Baldur's Gate 3 específicos para PC están experimentando múltiples problemas con respecto a una jugabilidad más fluida, retrasos, tartamudeos, etc. ¿Es usted uno de ellos? En caso afirmativo, consulte la Guía de optimización para PC de Baldur's Gate 3 | Cómo obtener 60 FPS, aumentar FPS.
Vale la pena mencionar que el juego está disponible en la plataforma Steam como acceso temprano, lo que se considera una versión beta precisamente. Eso significa que no solo tendrá un par de errores, sino también múltiples errores, fallas gráficas, retrasos y otros problemas desconocidos también. De una manera simple, podemos decir que no puede esperar un rendimiento de juego completo de una compilación de acceso temprano de un videojuego.
Sin embargo, si sientes que hay algo que te preocupa debido a la configuración de los gráficos o las opciones de gráficos del juego mal configuradas, etc., puedes consultar esto. guía informativa para modificar o cambiar las imágenes y algunas otras soluciones comunes para obtener fácilmente 60 FPS a una resolución de 1080P a menos que tenga una GPU desactualizada o una PC muy baja configuración.
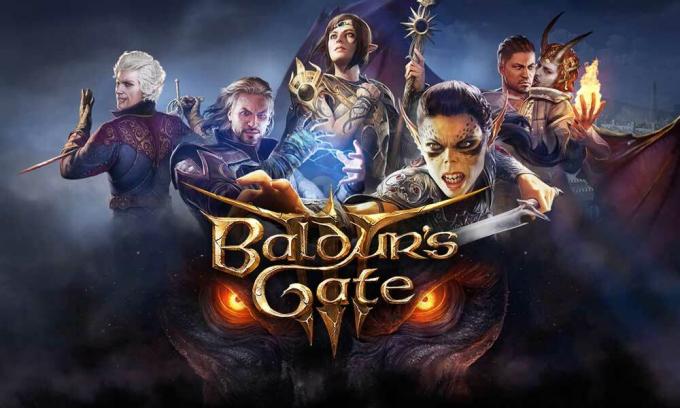
Anuncios
Guía de optimización para PC de Baldur's Gate 3 | Cómo obtener 60 FPS, aumentar FPS
Para empezar, puede resultar bastante frustrante ejecutar el juego Baldur's Gate III en tu PC a 60 FPS en promedio si tu PC / portátil se encuentra en un segmento de presupuesto medio o bajo. Sin embargo, intentaremos sugerir algunas de las mejores formas posibles de aumentar rápidamente el recuento de FPS durante el juego que definitivamente mejorará la experiencia de juego, así como también sentirás menos retrasos o tartamudea.
- En primer lugar, si ya tiene un SSD o planea comprar uno, le sugerimos que simplemente instale el juego Baldur's Gate III en el SSD en lugar del HDD. Aunque SSD no aumentará la jugabilidad ni el lanzamiento del juego, definitivamente se convertirá en un punto a favor cuando se trata de retrasos o tartamudeos.
- Ahora, lo primero es lo primero, asegúrese de reducir la resolución de pantalla del monitor para el juego Baldur's Gate 3 desde la configuración del juego. Si su monitor admite una resolución de 1080P y funciona con una frecuencia de actualización de 60Hz, también debe seleccionar la resolución de 1920 × 1080, así como el límite de 60 FPS de la configuración del juego.
- También le recomendamos que configure la pantalla completa para el modo de visualización.
- Simplemente apague la opción V-Sync (sincronización vertical) del juego y encienda la misma opción desde el software del controlador de gráficos dedicado.
- Abra el Panel de control de Nvidia> Administrar configuración 3D> Configuración del programa> Elija Baldur’s Gate III> Activar sincronización vertical y haga clic en Aplicar para guardar los cambios.
- Sin embargo, si en el caso, no está obteniendo resultados satisfactorios, asegúrese de configurar la sincronización vertical en modo "Rápido" desde el Panel de control de Nvidia. Simplemente siga el paso anterior.
- También puede establecer la Calidad del modelo en Media, lo que le brindará imágenes geométricas detalladas después de renderizar objetos. Significa que los objetos se verán nítidos y más detallados según la opción que elija.
- Si en el caso, desea que se muestren objetos más pequeños con mucha claridad incluso desde una distancia considerable, asegúrese de establecer Medio para la Distancia de instancia.
- Como sugiere el nombre, cuanta más calidad de textura elija, más detalles del juego serán visibles. Recomendamos establecerlo en Alto.
- Establezca el filtrado de texturas en anisotrópico x16.
- Establezca la Calidad de iluminación en Media.
- También puedes habilitar Shadows para los objetos del juego que deberían funcionar mejor.
- Asegúrese de desactivar la opción Sombras claras.
- La calidad de la sombra debe establecerse en Media.
- Depende completamente del jugador, pero si desea que la calidad de los gráficos sea más nítida, elija SMAA. De lo contrario, elija TAA para suavizar un poco la calidad de imagen que definitivamente aumentará la optimización de PC de Baldur's Gate 3 y el recuento de FPS.
Leer también:Arreglar la compra de Steam de Baldur's Gate 3 atascada pendiente
- Active Image Sharpening desde el Panel de control de Nvidia para el juego Baldur's Gate 3.
- Desactive la oclusión ambiental, lo que reducirá la calidad de nitidez de las escenas realistas del juego.
- Desactive los rayos de Dios que reducirán la luz que atraviesa nubes, árboles, etc. Debería aumentar el rendimiento del juego.
- Active la opción "Bloom" si lo desea. No afecta el rendimiento del juego, ya que es un efecto posterior al proceso.
- Dispersión subsuperficial: apáguela.
- Desactive las aplicaciones superpuestas como Xbox Game Bar y el modo de juego en Windows. Haga clic en Inicio> Escriba Xbox Game Bar y haga clic en él> Ahora, apáguelo.
- De acuerdo con la configuración de su PC / computadora portátil, puede reducir fácilmente la programación de GPU acelerada por hardware. Pero asegúrese de habilitarlo primero desde la Configuración de Windows (Win + I)> Sistema> Pantalla> Configuración de gráficos> Activar / desactivar la opción "Programación de GPU acelerada por hardware".
- Asegúrese de mantener la compilación del sistema operativo Windows siempre actualizada. Presione el acceso directo de Windows + I para abrir el menú Configuración> Haga clic en Actualización y seguridad> Buscar actualizaciones. Si está disponible, simplemente seleccione Descargar e instalar. Una vez hecho esto, reinicia tu PC.
- Además, asegúrese de mantener actualizados los controladores de gráficos. Haga clic en Inicio> Escriba Administrador de dispositivos y haga clic en él desde el resultado de la búsqueda> Haga clic en el icono de flecha Adaptadores de pantalla para expanda la lista> Haga clic con el botón derecho en la tarjeta GPU dedicada y seleccione Actualizar controlador> Haga clic en Buscar automáticamente el controlador actualizar. Si está disponible, descargará e instalará automáticamente la actualización y le pedirá que reinicie su computadora para aplicar los cambios.
- Por último, recuerde borrar algunos de los programas en ejecución en segundo plano que consumen mucha CPU / memoria del Administrador de tareas. Presione Ctrl + Shift + Esc combinación de teclas para abrir la ventana del Administrador de tareas> Diríjase a los Procesos pestaña y verifique qué aplicaciones o servicios consumen más memoria o uso de CPU (color amarillo intenso marca). Simplemente haga clic en esos procesos y seleccione Finalizar tarea uno por uno.
Debe leer:¿Por qué Steam descargando Baldur's Gate 3 tan lento?
Configuraciones específicas de la GPU de Nvidia
Ahora, debería cambiar o ajustar algunas de las configuraciones de gráficos de Baldur's Gate 3 para la tarjeta GPU Nvidia.
- Inicie el Panel de control de Nvidia> Administrar configuración 3D> Configuración del programa> Elija Baldur’s Gate III y siga los pasos a continuación y haga clic en Aplicar para guardar los cambios:
- Desactive Anti-aliasing-FXAA
- Desactivar la corrección de gamma anti-aliasing
- Configure las GPU CUDA en "Todas"
- Elija el modo de baja latencia en "Ultra"
- Configure la administración de energía en "Preferir el máximo rendimiento"
- Encienda Shader Cache (HDD). No necesita SSD.
- Establezca "Calidad" del filtrado de texturas en "Alto rendimiento"
- Desactivar el almacenamiento en búfer triple
- Activar sincronización vertical
Para usuarios de GPU AMD:
Si es usuario de una tarjeta gráfica AMD, puede intentar usar Vulkan en su PC en lugar de DirectX 11. Sin embargo, si de alguna manera el juego Baldur's Gate III comienza a fallar en su sistema después de cambiar a Vulkan, entonces obviamente debería volver a cambiarlo a DirectX 11.
Eso es todo, chicos. Esperamos que esta guía le haya resultado muy útil. No dude en preguntar en el comentario a continuación para consultas adicionales.
Anuncios
A Subodh le encanta escribir contenido, ya sea relacionado con la tecnología o de otro tipo. Después de escribir en un blog de tecnología durante un año, se apasiona por ello. Le encanta jugar y escuchar música. Además de los blogs, es adictivo para las versiones de PC para juegos y las filtraciones de teléfonos inteligentes.


![Cómo instalar Stock ROM en Hyundai Koral 7x 3G [Archivo de firmware]](/f/5edea360e4690b595d495b66df0d02db.jpg?width=288&height=384)
![Cómo ingresar al modo de recuperación en InnJoo Smartron [Stock y personalizado]](/f/7d0567953e5abcdd8a26abfcf7a11966.jpg?width=288&height=384)