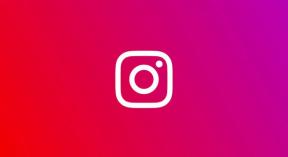Internet no funciona a pesar de estar conectado: ¿cómo solucionarlo?
Sin Categorizar / / August 05, 2021
En la era actual, Internet se ha convertido en una necesidad. Ya sea que lo use para ver Netflix, jugar juegos o trabajar desde casa, necesita una conexión a Internet estable. Y cuando Internet deja de funcionar, incluso si está conectado a una conexión Wi-Fi adecuada, es cuando comienza el problema.
Es muy frustrante cuando estás dentro del alcance de tu enrutador, tienes permiso para el Wi-Fi, pero Internet sigue sin funcionar. Mantén la calma, porque tenemos algunos consejos que arreglarán tu conexión a Internet en poco tiempo. Quédese con nosotros hasta el final de este artículo, y estamos seguros de que encontrará el método correcto para arreglar su Internet.
Tabla de contenido
-
1 Métodos para arreglar que Internet no funcione aunque esté conectado:
- 1.1 Método 1: reinicia tu enrutador
- 1.2 Método 2: solucione los problemas de su adaptador de red
- 1.3 Método 3: borrar la caché de DNS
- 1.4 Método 4: conflicto de modo inalámbrico
- 1.5 Método 5: solucionar el conflicto de direcciones IP
- 1.6 Método 6: Controladores de red dañados u obsoletos
- 1.7 Método 7: póngase en contacto con su proveedor de servicios de Internet
Métodos para arreglar que Internet no funcione aunque esté conectado:
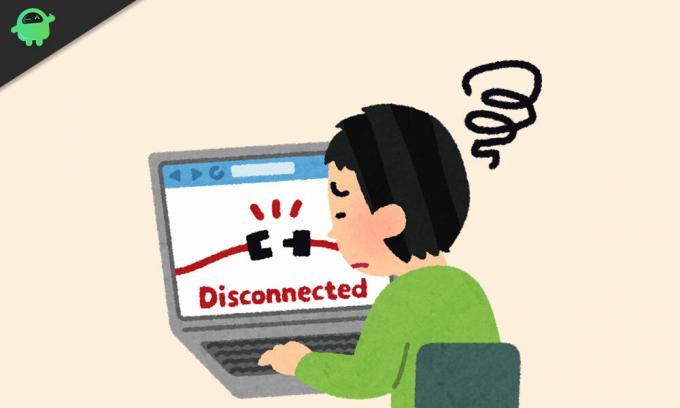
Método 1: reinicia tu enrutador
Antes de pasar a soluciones complejas, intente reiniciar su enrutador. Puede parecer una tontería, pero a veces, el simple hecho de reiniciar el enrutador soluciona todo. Apague el enrutador, déjelo durante 30 segundos y luego enciéndalo. Vea si puede volver a utilizar Internet.
Método 2: solucione los problemas de su adaptador de red
Si no puede usar Internet en un solo dispositivo, pero los otros dispositivos funcionan bien, entonces el problema radica en el dispositivo, no en su enrutador Wi-Fi. Siga los pasos que se indican a continuación para recuperar su conexión a Internet.
- Encuentra el red en la barra de tareas.
- Haga clic derecho sobre él y elija "Solucionar problemas.“
- Ahora, Windows intentará solucionar el problema por sí solo.
- Una vez finalizado el proceso, reinicie su computadora y vea si el problema está resuelto.
Si la solución de problemas no soluciona el problema por usted, pruebe la siguiente solución.
Método 3: borrar la caché de DNS
La caché de DNS dañada creará un conflicto de falta de coincidencia de direcciones IP. Si la caché de DNS de su dispositivo se ha dañado, no podrá conectarse a Internet. Para solucionar este problema, debe seguir estos pasos y borrar la caché de DNS.
- prensa Tecla de Windows + R.
- Tipo "cmd"Y presione Entrar.
- Abra la ventana Command Please con privilegios administrativos.
- Ahora, escriba la siguiente línea de comando y presione Entrar.
ipconfig / flushdns
- Una vez finalizado el proceso, reinicie su computadora.
- Compruebe la conexión a Internet.
Método 4: conflicto de modo inalámbrico
Si su dispositivo es capaz de usar el modo inalámbrico más antiguo (802.11b) y su enrutador usa el modo inalámbrico más reciente (802.11ac), surgirá un conflicto entre su dispositivo y su enrutador. Su dispositivo no puede conectarse al último modo inalámbrico y, por lo tanto, no tiene Internet. Para solucionar este problema, siga los pasos que se indican a continuación.
- Abra el símbolo del sistema y escriba "ipconfig“
- La información que está escrita al lado de "Puerta de enlace predeterminada”Es la dirección IP.
- Luego, ingrese la dirección IP en la barra de URL de su navegador.
- Inicie sesión en el enrutador con sus credenciales.
- Ir Configuración inalámbrica> Modo inalámbrico.
- Tienes que cambiar el modo inalámbrico a 802.11b.
- Guarde los cambios y reinicie su Wi-Fi.
- Vea si puede usar su Internet esta vez.
Método 5: solucionar el conflicto de direcciones IP
Debido al conflicto de la dirección IP, recibirá un mensaje de error y ya no podrá utilizar Internet. Generalmente, un conflicto de direcciones IP ocurre cuando a dos dispositivos se les asigna la misma dirección IP. Para solucionar este problema, siga los pasos.
- Abra la ventana del símbolo del sistema y ejecute la siguiente línea de comando.
ipconfig / release
- Esto hará que el servidor DHCP asigne una nueva dirección IP para su dispositivo.
Si los pasos anteriores no funcionan, intente la siguiente forma de generar una nueva dirección IP.
- prensa Tecla de Windows + R.
- Tipo "ncpa.cpl"Y presione Entrar.
- Ahora, seleccione su conexión de redy haga clic derecho sobre él para abrir Propiedades.
- Luego, haga clic en Protocolo de Internet 4 (IPv4) y elige el Propiedades botón que se muestra a continuación.
- Tienes que marcar tanto el "Obten una direccion IP automaticamente"Y"Obtener la dirección del servidor DNS automáticamente”Opciones.
- Reinicie su computadora y vea si su conexión a Internet regresó.
A veces, el servidor DHCP falla y luego no puede generar una nueva dirección IP. En este caso, debe comunicarse con el fabricante de su enrutador para actualizar el firmware.
Método 6: Controladores de red dañados u obsoletos
Un controlador de red dañado o desactualizado puede crear problemas con su conexión a Internet. Para arreglar su Internet, debe seguir estos pasos y actualizar los controladores de red.
- prensa Tecla de Windows + R.
- Tipo "devmgmt.msc"Y presione Entrar.
- los Administrador de dispositivos se abrirá la ventana.
- Ahora, encuentra el adaptadores de red lista y haga clic derecho en su red.
- Elegir la Actualizar controlador de red opción.
- Después de que Windows actualice automáticamente los controladores de red, reinicie su computadora y vea si Internet está funcionando o no.
Método 7: póngase en contacto con su proveedor de servicios de Internet
A veces, el error no reside ni en su enrutador ni en su dispositivo. Por lo tanto, también debe verificar su módem. Compruebe la luz de "Internet", la alimentación y las luces DSL. Vea si están encendidos o apagados. Compruebe si hay cables rotos. Si encuentra algún daño técnico que no pueda solucionar por su cuenta, comuníquese con su proveedor de servicios de Internet.
Vivir sin Internet puede resultar muy irritante. Internet es la única forma de consultar las actualizaciones de sus redes sociales, las últimas noticias de todo el mundo, transmitir series de televisión y mucho más. Especialmente cuando trabaja desde casa, una mala conexión a Internet puede resultar muy frustrante.
Pero ya no tienes que preocuparte. Con nuestros métodos, puede reparar fácilmente su conexión a Internet. Esperamos que después de revisar los métodos, haya encontrado qué hacer a continuación. No pierda más tiempo, pruebe los métodos y vea cuál funciona para usted. Si tiene alguna pregunta o comentario, escriba el comentario en el cuadro de comentarios a continuación.