Cómo utilizar la pizarra en la aplicación Zoom Meetings
Medios De Comunicación Social / / August 05, 2021
Cualquiera de ustedes que trabaje en una oficina debe haber asistido a las reuniones. En un escenario de reunión, una pizarra es imprescindible. Es importante citar sus sugerencias, tomar notas, explicar algunas cifras de ventas, etc. Ahora, digamos que para la última pandemia de Corona está trabajando desde casa. Su jefe quiere una reunión con usted y los miembros de su equipo. Por lo tanto, puede realizar su conferencia a través de la aplicación Zoom Meetings.
La pregunta es, ¿cómo tomar notas, mostrar estadísticas en la llamada en línea? Por supuesto, se requiere una pizarra. El propio Zoom se encarga de la necesidad de la función. Sí, la aplicación viene con una función de pizarra. En esta guía, discutiremos cómo usarlo. Entonces, si usted es alguien que usa esta aplicación para su conferencia oficial, no se pierda esta guía.

Relacionado | Los 10 principales atajos de teclado de Zoom
Cómo utilizar la función de pizarra de Zoom Meetings
Veamos cómo usar la función.
- Lanzamiento Enfocar Reuniones
- Inicie sesión con sus credenciales
- Toque en Nueva reunión
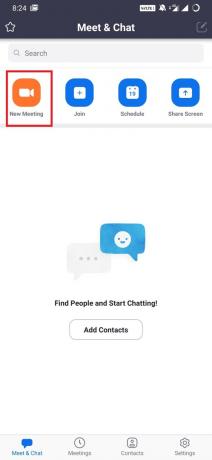
- Toque en Compartir
- Luego seleccione CompartirPizarron
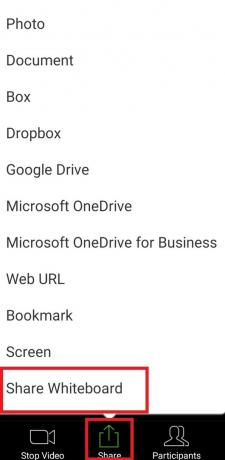
Ahora, se iniciará la pizarra. Aquí hay un pequeño vistazo de la función. Usé la opción de texto para escribir como puedes ver.

Los pasos anteriores que he explicado son cuando inicia una reunión desde la aplicación de su teléfono inteligente.
Tú sabes| Cómo configurar la autenticación de dos factores en Zoom Meeting
Características de la pizarra
Estos son los diversos atributos que encontrará en la pizarra. Veámoslos uno por uno
Seleccione
Para seleccionar cualquier elemento y moverlo en la pizarra.
Texto
Redactar información textual
Dibujar
Dibuje cualquier cosa como gráficos, gráficos de barras de ventas o cosas similares.
Sello
Hay sellos preseleccionados que puede colocar en la pizarra junto con su contenido. Como si pudiera usar un signo de interrogación, una marca de verificación, un corazón, etc.
Destacar
Como su nombre indica, utilice esta función para resaltar cualquier parte del contenido de la pizarra durante algunos momentos. Hay una varita de foco que puede ser útil.
Borrar
Hacer correcciones a
Deshacer rehacer
Para repetir un paso o retroceder un paso para hacer correcciones en un diagrama o texto que haya escrito.
Claro
Elimina el contenido que creaste en la pizarra
Nota
Incluso puede guardar el contenido de su pizarra en forma de archivo PNG. Simplemente haga clic en el Botón de 3 puntos en la esquina inferior derecha. Toque en Guardar en álbum.
Entonces, eso se trata de la función de pizarra de la aplicación de reuniones Zoom. Pruébelo la próxima vez que esté en una conferencia telefónica con el líder o jefe de su equipo.
También te puede interesar,
- Cómo usar Mute y Unmute en la aplicación Zoom
Swayam es un bloguero de tecnología profesional con maestría en aplicaciones informáticas y también tiene experiencia con el desarrollo de Android. Es un gran admirador de Stock Android OS. Además de los blogs de tecnología, le encanta jugar, viajar y tocar / enseñar guitarra.



