Guía completa para usar Google Meet en Google Classroom
Medios De Comunicación Social / / August 05, 2021
No solo los trabajadores corporativos sino también los estudiantes se están adhiriendo al trabajo desde casa. Las escuelas y las universidades han estado cerradas durante mucho tiempo debido al virus. Sin embargo, los estudiantes continúan aprendiendo en línea a través de videoconferencias. Para facilitar las cosas, pueden hacer uso de Google Class. Permite a los profesores y estudiantes compartir archivos y tareas en línea. Todo el escenario del proceso de enseñanza-aprendizaje simplemente se vuelve sin papel. Ya Google Classroom integra otros servicios de Google como Calendar, Drive, Gmail, Docs, Sheets y Slides, etc.
En esta guía, explicaré cómo Google Meet también se puede integrar con Class. Ambas aplicaciones se pueden utilizar por separado. Sin embargo, se puede utilizar un único enlace de Google Meet desde el encabezado de la transmisión de Google Classroom. Veamos cómo hacerlo. Además, he mencionado muchos consejos útiles que puede utilizar para tener un mejor resultado de su sesión de conferencias en línea con sus estudiantes. Hablando de eso, esta guía será útil para aquellos que son maestros o administran la sesión de estudio en línea para cualquier institución.
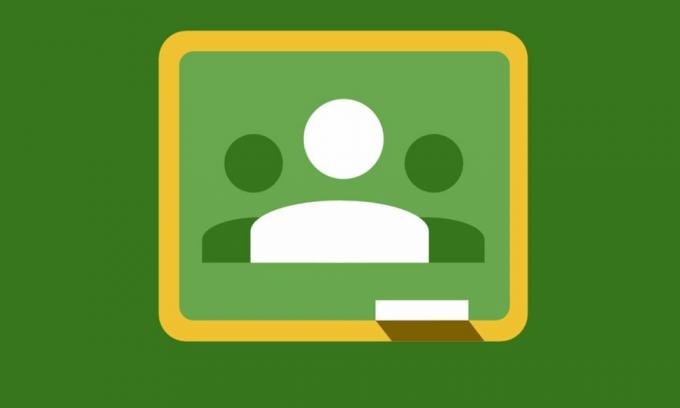
Relacionado | Cómo silenciar o dejar de silenciar a todos en Google Meet
Tabla de contenido
-
1 Cómo utilizar Google Classroom para crear un enlace de Google Meet
- 1.1 Cómo los estudiantes obtendrán el enlace Meet de Classroom
- 1.2 Copie y comparta manualmente el enlace mediante las redes sociales
- 1.3 Haga que el vínculo sea visible para todos los estudiantes
- 1.4 Restablecimiento del enlace
- 1.5 Varios consejos para una sesión productiva en línea con Google Classroom
Cómo utilizar Google Classroom para crear un enlace de Google Meet
- Lanzamiento de Google Salón de clases
- En la esquina superior derecha, debería ver un + botón. Pinchalo
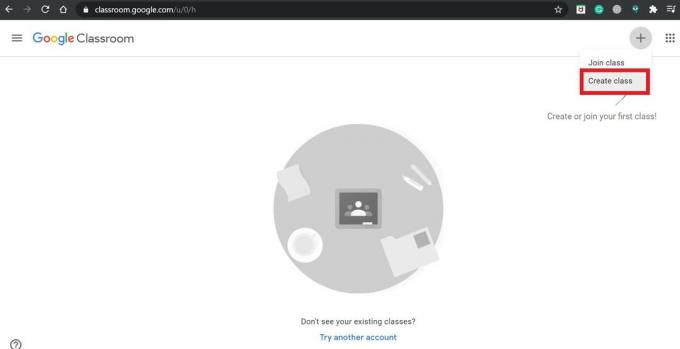
- Luego seleccione Crear clase
- En la siguiente pantalla, seleccione el ClaseConfiguraciones botón
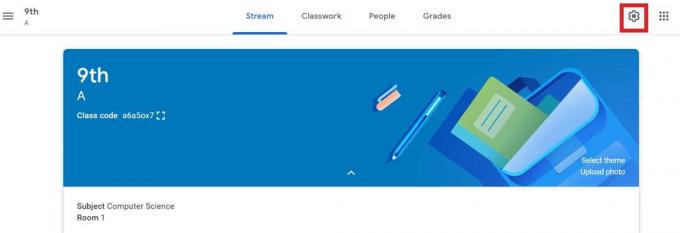
- Desplácese hacia abajo hasta Enlace de invitación. Haga clic en el Copiar link icono.

Cómo los estudiantes obtendrán el enlace Meet de Classroom
Ahora que creamos el vínculo, es hora de compartirlo con los alumnos de la clase. Hay dos maneras de hacerlo.
Copie y comparta manualmente el enlace mediante las redes sociales
Copie el enlace y luego compártalo en el grupo de WhatsApp o por correo electrónico grupal, etc. Asegúrese de no enviar el enlace uno por uno ya que llevará mucho tiempo. WhatsApp y los correos electrónicos grupales son la mejor manera de compartir el mismo enlace para todos los estudiantes de una clase.
Haga que el vínculo sea visible para todos los estudiantes
Esta es la forma más fácil de habilitar la opción Visible para los estudiantes que verá justo debajo del enlace. Automáticamente, en el encabezado del aula de Google respectivo, los estudiantes verán este enlace. Para incorporarse al aula deberán abrir este enlace.
Nota
Los estudiantes pueden acceder a este tipo de enlaces antes que el anfitrión (el profesor inicia la reunión). Sin embargo, después de que el anfitrión abandone la reunión, nadie con el enlace podrá acceder a la sesión.
Restablecimiento del enlace
También puede restablecer el enlace, en caso de que el enlace existente no funcione o la sesión se posponga a otra fecha. Por lo tanto, debe restablecer el enlace actualizando el enlace anterior con el nuevo.
- Para hacerlo, ve a Configuraciones haciendo clic en el botón de engranaje en la esquina superior derecha
- Encima Enlace de invitación hay una opcion Administrar códigos de invitación. Haz click en eso

- Luego, en el menú desplegable, seleccione Reiniciar
Varios consejos para una sesión productiva en línea con Google Classroom
Aquí hay algunos consejos para hacer que su aula en línea sea más productiva para cada estudiante que se une a la sesión en línea.
- Si tiene estudiantes con capacidades especiales y necesidades especiales de audición, puede habilitar los subtítulos en vivo para que puedan ver lo que se está diciendo palabra por palabra. Por lo tanto, no se sentirán excluidos ni se perderán la conferencia.
- Los estudiantes pueden apagar su cámara durante las sesiones de enseñanza que mostrarán su foto de perfil. Hacer esto ayudará a ajustar la transmisión si la velocidad de Internet es lenta.
- Los participantes también pueden acceder a la enseñanza en línea si han instalado la aplicación para teléfonos inteligentes Google Meet.
- Como mencioné anteriormente, antes de comenzar una reunión, si el enlace está disponible para los estudiantes, pueden acceder a él. Entonces, como maestro, debe entregar instrucciones a los estudiantes para que no abran el enlace a menos que se lo indiquen o comiencen las clases.
- Normalmente, las escuelas que usan G Suite for Education pueden usar Google Classroom. Esto significa que cualquier persona común sin el enlace de invitación no puede acceder a la sesión de enseñanza en línea a menos que el administrador de ese G Suite en particular se pone en contacto con el soporte de G Suite y realiza una solicitud para crear una excepción y permitir el usuario.
- Indique a los estudiantes que carguen sus dispositivos antes de asistir a las conferencias en línea; de lo contrario, si cargan sus dispositivos durante la reunión, afectará la calidad del video.
Nota
Si hay muchos estudiantes que asisten a la conferencia cuyo número es de cientos, le sugiero que transmita en vivo su lección. Puede compartir las lecciones a través de Google Slides o puede ejecutar un video pregrabado.
Entonces, eso es todo lo que necesita saber para integrar Google Meet junto con Google Classroom y enseñar a sus alumnos sin problemas en la plataforma en línea. Espero que esta guía te haya resultado útil.
Leer siguiente,
- Cómo personalizar el fondo en una sesión de Google Meet
- Cómo compartir la pantalla del teléfono inteligente en Google Meet
Swayam es un bloguero de tecnología profesional con maestría en aplicaciones informáticas y también tiene experiencia con el desarrollo de Android. Es un gran admirador de Stock Android OS. Además de los blogs de tecnología, le encanta jugar, viajar y tocar / enseñar guitarra.



