Solución: EpocCam no funciona en Microsoft Teams, Zoom o Google Meet
Medios De Comunicación Social / / August 05, 2021
Las aplicaciones de videoconferencia se están volviendo bastante normales en todo el mundo. Trabajar desde casa debido a COVID-19 ha llevado a personas de todo el mundo a utilizar aplicaciones como MS Teams, Zoom y Google Meet casi todos los días. Ahora, la mayoría de las personas que usan las últimas computadoras portátiles tienen cámaras web integradas. Sin embargo, en una situación de reunión urgente, no es posible configurar la cámara web de la computadora portátil. Entonces, aquí las aplicaciones de cámara web como EpocCam serán útiles.
Cuando digo aplicación, significa que la usará a través de su teléfono inteligente. Hablemos de EpocCam. Puede usarlo con Zoom o Google Meet. Aunque funcionan bien, algunas personas a menudo se quejan de que EpocCam no funciona en aplicaciones de conferencias. En esta guía, le diré cómo puede solucionar este problema cuando suceda.

Relacionado | Cómo solucionar si los videos con zoom no funcionan en macOS o WindowsOS
Tabla de contenido
-
1 Guía de resolución de problemas a seguir si EpocCam no funciona correctamente
- 1.1 Utilice la última versión de aplicaciones de videoconferencia
- 1.2 Intente usar un Wi-Fi singular para transmitir si EpocCam no funciona
- 1.3 Obtenga los controladores de dispositivo correctos si EpocCam no funciona
- 1.4 Configure EpocCam como la aplicación de cámara predeterminada en sus aplicaciones de conferencias
Guía de resolución de problemas a seguir si EpocCam no funciona correctamente
Utilice la última versión de aplicaciones de videoconferencia
A menudo, la gente no descarga / instala la última versión de EpocCam, Zoom, Google Meet o MS Teams. Si la versión de la aplicación que utiliza tiene errores, es posible que no se instale correctamente. O puede que no funcione como debería. Por supuesto, este es un problema que nadie quiere enfrentar mientras una reunión importante es inminente.
Dependiendo de si está usando un dispositivo Android o iOS, vaya a Play Store o App Store y actualice sus aplicaciones de conferencias.
Intente usar un Wi-Fi singular para transmitir si EpocCam no funciona
Si planea transmitir el video de su teléfono inteligente a una PC / computadora portátil, entonces debe usar el mismo Wi-Fi tanto en el teléfono inteligente como en la PC. Esto mantendrá la misma estabilidad de red para ambos dispositivos. Por lo tanto, resultará en una transmisión adecuada sin ningún retraso con EpocCam.
Obtenga los controladores de dispositivo correctos si EpocCam no funciona
Si necesita habilitar la transmisión en Zoom, Google Meets y Microsoft Teams, debe instalar el controlador de dispositivo más reciente para EpocCam. De lo contrario, verá que EpocCam no funciona en sus dispositivos. Ahora, déjeme decirle dónde puede obtener los controladores de dispositivo. Los he vinculado aquí mismo.
Si ya tiene los controladores necesarios, puede intentar instalarles una actualización si hay alguna nueva actualización disponible.
- En el cuadro de búsqueda de su PC con Windows, escriba Administrador de dispositivos y presione enter
- Debajo, desplácese hacia abajo hasta Controladores de sonido, Vidro y juegos
- Allí encontrará los controladores del micrófono Kinoni para EpocCam y EpocCam.
- Haga clic derecho sobre ellos> seleccione Actualizar controlador

- Windows buscará las últimas actualizaciones y las instalará.
Tú sabes| Cómo reparar el error de grabación con zoom no convierte
Configure EpocCam como la aplicación de cámara predeterminada en sus aplicaciones de conferencias
A menudo, los usuarios, que son nuevos en las aplicaciones de conferencias, cometen un error tonto. Quiero decir, cuando usan una aplicación como EpocCam, se olvidan de configurarla como la cámara predeterminada de las aplicaciones de conferencias. De forma predeterminada, la cámara integrada del dispositivo se utiliza para las aplicaciones de cámara web.
Le mostraré cómo configurar la cámara predeterminada para la aplicación Zoom. El proceso es el mismo para otras aplicaciones de conferencias.
- Inicie Zoom en su PC
- En el lado derecho de la pantalla, haga clic en el botón de engranaje para iniciar Configuraciones

- Ahora, en la siguiente pantalla del panel izquierdo, seleccione Vídeo.
- En el Cámara opción, verá que hay un menú desplegable. Eso está configurado por defecto en Cámara integrada. Significa que es la cámara estándar de la computadora portátil.
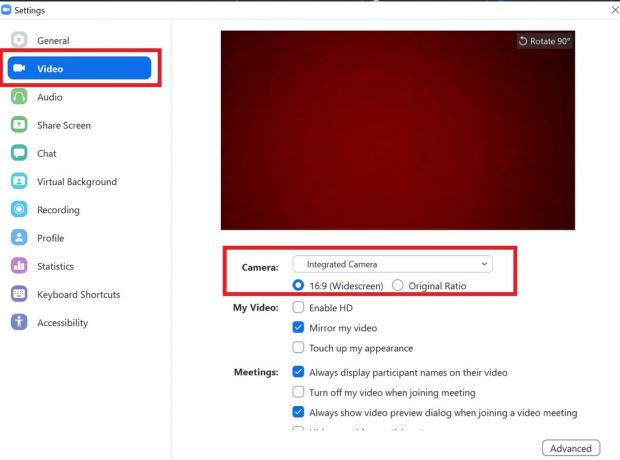
- Cuando instale EpocCam, se mostrará en el menú desplegable. Selecciónelo y configúrelo como la cámara predeterminada.
Por lo tanto, estas fueron algunas de las soluciones de problemas efectivas que puede usar para solucionar si EpocCam no funciona en sus dispositivos. Espero que la guía le haya resultado informativa. Pruébelos y hágame saber qué funcionó para usted en la sección de comentarios a continuación.
Leer siguiente,
- Problemas comunes y códigos de error de Zoom Meeting
- Lista de aplicaciones alternativas gratuitas para Zoom Meeting
Swayam es un bloguero de tecnología profesional con maestría en aplicaciones informáticas y también tiene experiencia con el desarrollo de Android. Es un gran admirador de Stock Android OS. Además de los blogs de tecnología, le encanta jugar, viajar y tocar / enseñar guitarra.



