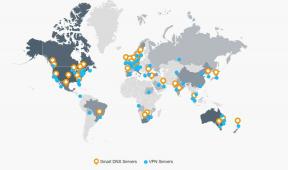Cómo enviar DM de Instagram desde una computadora con Windows / macOS
Medios De Comunicación Social / / August 05, 2021
Instagram es una de las aplicaciones de redes sociales útiles que tiene mucho más uso que simplemente cargar imágenes. Puede establecer contactos con personas y conectarse mediante su función de mensajería. Se conoce como DM de Instagram, que significa mensaje directo. Como su nombre indica, puede enviar un mensaje directo a cualquier persona que siga o alguien que le siga. Además, depende de la configuración del receptor si ha habilitado la mensajería de todos o solo de aquellos que son sus conexiones. Ahora, los DM de Instagram solo están disponibles en la versión de la aplicación para teléfonos inteligentes.
Por supuesto, existe una versión de escritorio de Instagram que es principalmente para fines de visualización. En la versión para PC, no puede enviar ningún mensaje directo. Además, si te habrás dado cuenta, no existe ninguna disposición para agregar historias de Insta. Diablos, ni siquiera puedes subir fotos desde la versión para PC de Instagram. Sin embargo, hay un pequeño truco que puede habilitar DM de Instagram en la computadora.
Ahora que tengo su atención, le diré que es posible activar la función de mensaje directo en cualquier computadora. Eso significa que no importa si su sistema se ejecuta en macOS o en el sistema operativo Windows. Por lo tanto, profundicemos en la guía para saber cómo lograrlo.

Relacionado | Cómo solucionar el problema cuando la cuenta de Twitter se ve comprometida
Envíe mensajes directos de Instagram desde una computadora con Windows o macOS
Es un truco bastante simple que le permite habilitar la función de mensajería en la computadora. Primero, veamos cómo hacerlo en una PC con sistema operativo Windows.
Hablando del sistema operativo Windows, debo mencionar que la PC debe estar ejecutándose en el navegador Chrome.
Habilite los mensajes directos de Instagram en un navegador Chrome [Windows]
- Ve a la Navegador Chrome
- Abierto Punto com de Instagram
- En la pantalla de inicio botón derecho del ratón en cualquier lugar> en el menú desplegable, seleccione Inspeccionar

- Aparecerá una pantalla llena de código HTML
- En él, busque un ícono que se parezca a un teléfono inteligente. Se llama Alternar barra de herramientas del dispositivo. Haz click en eso
- Ahora en la pantalla, debería ver algo que dice Sensible.

- Ahora simplemente actualice la página [presione el recarga esta página botón en el navegador]
- A continuación, cierre la sección de código HTML. Debería haber un X botón. Haga clic en él para cerrar.
- Ahora, puede ver que la página de inicio de Instagram tiene un botón DM. Además, tiene una opción para agregar imágenes.

- La pantalla de inicio ahora es similar a la que ve en la versión de la aplicación.
Lee ahora | Cómo hacer una instalación limpia de Windows 10
Habilitar el mensaje directo de Instagram en un navegador Safari [macOS]
- Ve a la Navegador Safari y abrir Instagram
- Asegúrate de estar conectado a tu perfil
- Haga clic en Safari > Preferencias > Avanzado
- En la sección Avanzado en la parte inferior del mensaje, debe haber una casilla de verificación para la opción Mostrar menú de desarrollo en la barra de menú.
- Ahora en la barra de menú, estará disponible una nueva opción. Se llama Desarrollar.
- Haga clic en Desarrollar > entonces Agente de usuario > seleccionar Safari -iOS (compilación) -iPhone
- Eso es. Ahora, Instagram en macOS replicará la interfaz de la versión de la aplicación para iPhone.
Esto significa que obtiene la función de mensajes directos de Instagram directamente en su computadora Apple.
Entonces, ahora sabe cómo enviar DM de Instagram desde cualquier PC, independientemente de si se ejecuta en macOS o en el sistema operativo Windows. Pruébalo y cuéntanos tu experiencia.
También te puede interesar,
- Cómo hacer Jailbreak a un iPhone de Apple
- Corregir mensajes de fotos que no se pueden enviar en iPhone usando Google Fi
- Cómo verificar la recuperación de la frecuencia cardíaca en un reloj inteligente de Apple
Swayam es un blogger de tecnología profesional con una maestría en aplicaciones informáticas y también tiene experiencia en el desarrollo de Android. Es un gran admirador de Stock Android OS. Además de los blogs de tecnología, le encanta jugar, viajar y tocar / enseñar guitarra.