¿Cómo solucionar el acceso directo "Mostrar escritorio" que falta?
Miscelánea / / August 04, 2021
Anuncios
En los sistemas Windows 10, obtenemos un acceso directo Mostrar escritorio en nuestra barra de tareas. Se encuentra en la esquina inferior derecha de la pantalla, junto al icono del centro de actividades. Cuando pasa el mouse sobre este acceso directo del escritorio del programa, obtiene una vista previa de su escritorio. Si hace clic en él, todas sus aplicaciones activas se minimizarán en la barra de tareas y se lo llevará a su escritorio. Debido a una falla temporal en los módulos del sistema operativo, este atajo en particular puede dejar de funcionar o desaparecer por completo.
Es posible que se enfrente a este escenario si se realizaron ajustes en la configuración de la política de grupo o si el usuario usó un script para eliminar el botón. Ambos escenarios pueden ser la causa de que el acceso directo del escritorio de su programa no funcione correctamente. Si ha utilizado un script, debería utilizarlo también para revertir el cambio. Además, vuelva sobre lo que hizo para cambiar la configuración de la política de grupo y vuelva a ser como era antes. Si no ha realizado ninguna de estas dos acciones mencionadas, pero aún tiene problemas con el acceso directo de su programa de escritorio, este artículo lo ayudará. Aquí, hemos incluido una lista de todas las soluciones que puede probar para corregir el acceso directo de su programa de escritorio. Así que sin más preámbulos, entremos en ello.

Contenido de la página
-
1 ¿Cómo solucionar el acceso directo "Mostrar escritorio" que falta?
- 1.1 Active Peek para obtener una vista previa:
- 1.2 Apague el modo tableta:
- 1.3 Reinicie el Explorador de Windows:
- 1.4 Cambie la ubicación de la barra de tareas en la pantalla:
- 1.5 Regrese a la versión anterior de Windows 10:
- 1.6 Restablecer Windows 10:
- 1.7 Crear un acceso directo de escritorio:
¿Cómo solucionar el acceso directo "Mostrar escritorio" que falta?
Pruebe una solución tras otra y vea cuál resuelve su problema. Si ninguna de las soluciones lo ayuda, eche un vistazo a la solución mencionada al final. Es una solución alternativa para utilizar la función de acceso directo del escritorio de la demostración.
Anuncios
Active Peek para obtener una vista previa:
- Presione la tecla de Windows + X y elija "Configuración" de la lista de opciones que aparecen.
- Vaya a Personalización.
- Haga clic en la pestaña de la barra de tareas en el panel izquierdo.
- En el panel derecho, active la opción "Usar Peek para obtener una vista previa del escritorio".

Si esto no resuelve su problema, pruebe la siguiente solución.
Apague el modo tableta:
- Haga clic en el ícono del centro de actividades en la esquina inferior derecha de su pantalla junto al ícono del reloj y la fecha.

- Desactive el modo tableta aquí.
Si ya estaba deshabilitado y aún no puede hacer que funcione el acceso directo del escritorio del programa, busque la siguiente solución.
Reinicie el Explorador de Windows:
- Presione la tecla de Windows + X y elija "Administrador de tareas" de la lista de opciones que aparecen.
- Haga clic en la pestaña de procesos en la ventana del Administrador de tareas.
- Busque el proceso del Explorador de Windows y, cuando lo encuentre, haga clic derecho sobre él. Luego elija Reiniciar.

Anuncios
- Espere un momento hasta que el explorador se reinicie.
Ahora intente usar el acceso directo del escritorio de la demostración nuevamente. Si aún tiene problemas con el ícono que no funciona o no se muestra, pruebe la siguiente solución mencionada.
Cambie la ubicación de la barra de tareas en la pantalla:
- Presione la tecla de Windows + X y elija "Configuración" de la lista de opciones que aparecen.
- Vaya a Personalización.
- Haga clic en la pestaña de la barra de tareas en el panel izquierdo.
- Establezca la "Ubicación de la barra de tareas en la pantalla" en algo que no sea Abajo. Espere hasta que la barra de tareas cambie la orientación.
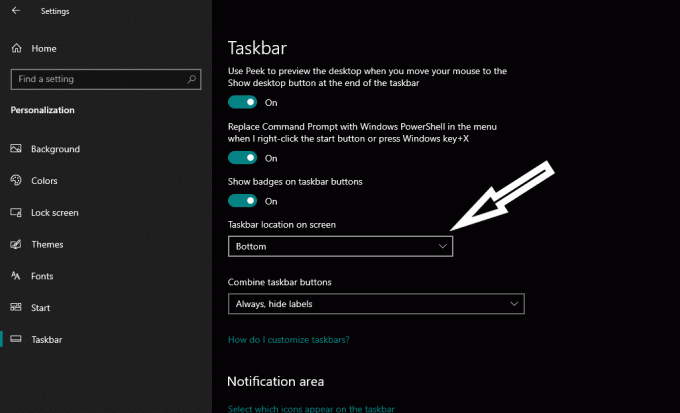
- Después de eso, revierte la configuración a Inferior.
Ahora compruebe si puede ver y utilizar el acceso directo del escritorio de la demostración o no. Si aún no puede hacerlo, pruebe la siguiente solución.
Regrese a la versión anterior de Windows 10:
- Presione la tecla de Windows + X y elija "Configuración" de la lista de opciones que aparecen.
- Vaya a Actualización y seguridad.
- Haga clic en la pestaña Recuperación en el panel izquierdo.
- En "Volver a una versión anterior de Windows 10", verá un botón Comenzar. Haga clic en él y Windows volverá a una compilación anterior. Sin embargo, este método no funcionará si su Windows se actualizó hace más de 10 días. En ese escenario, Windows no puede volver a la versión anterior.
Si volver a una versión anterior de Windows 10 tampoco funciona con el problema de acceso directo del escritorio de su programa, pruebe la siguiente solución que se menciona a continuación.
Anuncios
Restablecer Windows 10:
- Presione la tecla de Windows + X y elija "Configuración" de la lista de opciones que aparecen.
- Vaya a Actualización y seguridad.
- Haga clic en la pestaña Recuperación en el panel izquierdo.
- En "Restablecer esta PC", verá un botón Comenzar. Haga clic en él y Windows comenzará a reiniciarse.

Una vez que se haya realizado el restablecimiento, intente usar el acceso directo Mostrar escritorio nuevamente. Si aún está atascado con este acceso directo que no funciona en absoluto, pruebe la solución alternativa que se menciona a continuación.
Crear un acceso directo de escritorio:
Este método no es realmente una solución, sino una solución alternativa si ninguna de las soluciones mencionadas anteriormente resolvió su problema con el acceso directo del escritorio del programa. Aquí, veremos cómo puede crear el acceso directo usted mismo y anclarlo a la barra de tareas para usarlo como el acceso directo del escritorio.
- Haga clic derecho en un espacio vacío en el escritorio y vaya a Nuevo> Acceso directo.
- Ingrese lo siguiente como ruta para el acceso directo sin las comillas:
"Explorer.exe shell {3080F90D-D7AD-11D9-BD98-0000947B0257}"

- Haga clic en Siguiente y luego ingrese un nombre para este acceso directo recién creado.
- Una vez que haya terminado con el nombre, haga clic en Aceptar, y tendrá un nuevo acceso directo en su escritorio que funciona como el acceso directo de mostrar escritorio. Puede anclar ese acceso directo a la barra de tareas y luego usarlo como reemplazo del acceso directo del escritorio del programa.
Esto es lo que puede hacer cuando el acceso directo de su programa de escritorio en la barra de tareas ha desaparecido o no funciona. Si tiene alguna pregunta o consulta sobre este artículo, comente a continuación y nos comunicaremos con usted. Además, asegúrese de consultar nuestros otros artículos sobre consejos y trucos de iPhone,Consejos y trucos de Android, Consejos y trucos para PCy mucho más para obtener información más útil.
Anuncios En este tutorial, le mostraremos cómo eliminar Cortana de su PC con Windows 10 o...
Anuncios Última actualización el 14 de octubre de 2020 a las 02:48 am En este tutorial, le mostraremos el…
Anuncios El error de suma de comprobación CMOS es un error estándar del sistema que ocurre en las computadoras con Windows. Aparece el error...

![Cómo instalar Stock ROM en iLA Silk [Archivo Flash de firmware]](/f/f138938f85fdd6a92a5d252bb66d34d9.jpg?width=288&height=384)
![Descargar A9200ZCU3CTD7 / A9200ZHU3CTD8: Actualización de Android 10 para Galaxy A9 2018 [China / Hong Kong]](/f/04eabc254ade12b641e859828616b6df.jpg?width=288&height=384)
