Guía de almacenamiento extendido de PS5: formatee la unidad USB, almacene, mueva, elimine el juego
Miscelánea / / August 04, 2021
Anuncios
En esta guía completa de almacenamiento extendido de PS5, le mostraremos cómo formatear una unidad USB, almacenar, mover y eliminar juegos. La consola de videojuegos recién lanzada viene en dos variantes diferentes: compatible con Blu-ray Ultra HD y una edición digital. Pero eso no es todo. Contemplar un SSD da como resultado un rendimiento de almacenamiento de alta velocidad. En la misma línea, la pantalla 4K junto con 120FPS y la tecnología de trazado de rayos se suman para brindar una experiencia de juego inmersiva. Del mismo modo, también puede hacer uso del dispositivo de almacenamiento extendido.
Puede haber muchos casos en los que el dispositivo de almacenamiento extendido PS5 sea útil. Para empezar, puede descargar directamente todos los juegos de PS4, así como sus complementos asociados, al almacenamiento extendido. En la misma línea, incluso podrías mover el juego desde el almacenamiento del sistema PS4 a este dispositivo de almacenamiento. Como resultado, puede jugar directamente a sus juegos de PS4 preferidos directamente desde el dispositivo extendido. Esto inmediatamente se traduce en un ahorro considerable de espacio de almacenamiento de su PS5. Dicho esto, sigamos con la guía de almacenamiento ampliado de PS5.

Contenido de la página
-
1 Guía de almacenamiento extendido de PS5: formatee una unidad USB, almacene, mueva juegos, elimine
- 1.1 Formatear una unidad USB como almacenamiento extendido
- 1.2 Mueva los juegos de PS4 al almacenamiento extendido de PS5
- 1.3 Descargar automáticamente juegos de PS4 para almacenamiento extendido
- 1.4 Eliminar datos en la unidad de almacenamiento extendida PS5
- 1.5 Quitar Extended Storage Drive de PS5
- 1.6 Formatear el almacenamiento extendido de PS5
Guía de almacenamiento extendido de PS5: formatee una unidad USB, almacene, mueva juegos, elimine
Comenzaremos esta guía con los pasos para formatear una unidad USB como almacenamiento extendido. Después de esto, le mostraremos cómo mover juegos de PS4 al almacenamiento extendido de PS5. A continuación, seguirán los pasos para descargar automáticamente los juegos de PS4 al almacenamiento extendido de PS5 y cómo eliminar los datos de esta unidad. Después de esto, se compartirán los pasos para eliminar de forma segura una unidad de almacenamiento extendida de su PS5. Finalmente, también le mostraremos cómo borrar el almacenamiento extendido de PS5, en caso de que ya no desee usarlo. Entonces, sin más preámbulos, comencemos con esta guía de almacenamiento extendido de PS5.
Anuncios
Formatear una unidad USB como almacenamiento extendido
Si ya ha utilizado esta unidad en su consola PS4 como almacenamiento ampliado, no es necesario que la formatee. Por otro lado, si es la primera vez que usa esta unidad USB con su consola PS5, tendrá que formatearla como almacenamiento extendido. Tenga en cuenta que este proceso dará como resultado la pérdida de datos de esa unidad extendida, así que haga una copia de seguridad de antemano antes de continuar con los pasos a continuación.

- Para empezar, conecte su unidad USB a la parte posterior de su consola PS5.
- Luego dirígete a Configuración> Almacenamiento.
- Seleccione la opción Almacenamiento extendido seguida de Administrar unidades USB.
- Elija su unidad USB de la lista y seleccione la opción Formatear como almacenamiento extendido.
Mueva los juegos de PS4 al almacenamiento extendido de PS5
Si, en cambio, prefiere mover sus juegos de PS4, los pasos son bastante sencillos. En esta sección de la guía de almacenamiento ampliado de PS5, le mostraremos cómo se puede hacer esto:

- Dirígete a Configuración> Almacenamiento y selecciona Almacenamiento de consola.
- Luego, vaya a Juegos y aplicaciones y seleccione Mover a almacenamiento extendido.
- Seleccione los datos que necesita para mover al almacenamiento extendido y presione Mover.
Descargar automáticamente juegos de PS4 para almacenamiento extendido
Algunos usuarios prefieren que su unidad de almacenamiento extendida sea la ubicación de descarga predeterminada para todos sus juegos de PS4 que han descargado en su PS5. Si también se hace eco de este pensamiento, aquí están las instrucciones necesarias.
Anuncios

- Dirígete a Configuración> Almacenamiento y selecciona Almacenamiento extendido.
- Luego, active la opción Instalar juegos de PS4 en almacenamiento extendido.
Eliminar datos en la unidad de almacenamiento extendida PS5
El siguiente paso en nuestra guía de almacenamiento extendido de PS5 es la instrucción para eliminar datos de la unidad. Si su unidad de almacenamiento externo no tiene un espacio considerable para guardar nuevos datos, entonces podría considerar eliminar los datos de la unidad. Puede hacerlo de la siguiente manera:
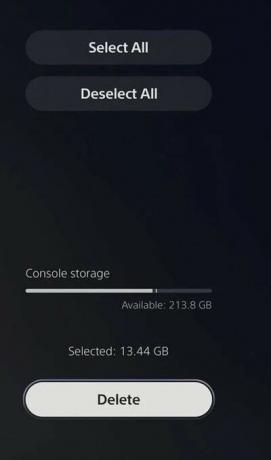
- Dirígete a Configuración> Almacenamiento.
- Luego, seleccione Almacenamiento extendido seguido de Juegos y aplicaciones.
- Seleccione la opción Eliminar
- Elija los datos que desea eliminar y luego presione Eliminar.
Quitar Extended Storage Drive de PS5
Si la unidad ya no es necesaria o si desea usarla en otra consola, entonces podría considerar quitarla de su consola. Para eso, asegúrese de que la consola se haya apagado por completo y luego proceda a desconectar la unidad extendida. Por otro lado, si desea hacerlo cuando la consola está encendida, las instrucciones de la guía de almacenamiento extendido de PS5 a continuación lo ayudarán:
Anuncios
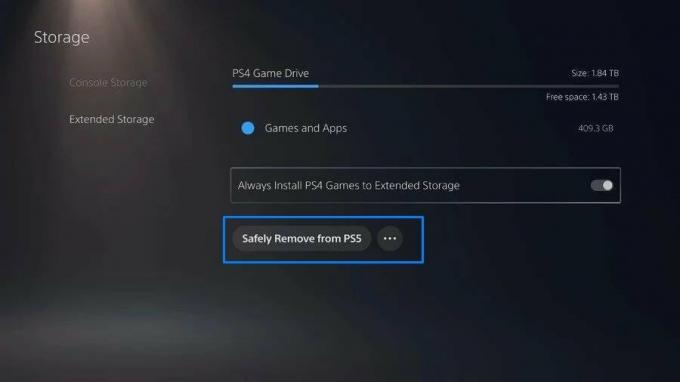
- Dirígete a Configuración y selecciona Almacenamiento.
- Luego vaya a la opción Almacenamiento extendido y seleccione Dejar de usar.
- Ahora puede desconectar la unidad de la consola.
- Si desea volver a usarlo, conéctelo a la consola y seleccione la opción Comenzar a usar.
Formatear el almacenamiento extendido de PS5
Finalmente, la última sección de esta guía de almacenamiento extendido de PS5 analiza los pasos para formatear el almacenamiento extendido. Si desea eliminar todos los archivos y datos del juego almacenados en la unidad extendida, estos son los pasos de formateo requeridos:
- Dirígete a Configuración> Almacenamiento
- Luego, vaya a Almacenamiento extendido y elija Administrar unidades USB.
- Ahora elija su unidad extendida de la lista y seleccione "Formatear como exFAT".
Tenga en cuenta que no debe apagar ni desconectar la unidad extendida mientras se está formateando. Solo elimínelo una vez que todo el proceso se haya completado con éxito. En lo que respecta a la extracción de la unidad, puede consultar los pasos que se indican en la sección anterior.
Eso es. Con esto, concluimos la guía de almacenamiento extendida de PS5. Hemos enumerado instrucciones detalladas para formatear una unidad USB, almacenar, mover y eliminar juegos, y cómo desconectar de forma segura la unidad de la consola. Si tiene alguna otra consulta, háganoslo saber en la sección de comentarios a continuación. Redondeando, aquí hay algunos Consejos y trucos para iPhone, Consejos y trucos para PC, y Consejos y trucos de Android que merecen su atención.
Anuncios PUBG literalmente ha traído una revolución al mundo de los juegos con sus conceptos únicos. Cuando PUBG...
Anuncios En esta guía completa de espacio de almacenamiento de PlayStation 5 (PS5), le mostraremos cómo liberar...
Anuncios El DualShock 4 y Xbox One se desarrollaron para funcionar con sus respectivas consolas de forma predeterminada, sin embargo,...

![Cómo instalar Dirty Unicorns Oreo en Moto G4 Play [Android 8.1 Oreo]](/f/aa238479a8895fa560e336aa76c29214.jpg?width=288&height=384)

