Cómo reparar el servicio de audio no se ejecuta en Windows 10
Miscelánea / / August 04, 2021
Anuncios
A veces, el servicio de audio responsable de emitir el sonido se detiene y luego no se inicia automáticamente, aparece un mensaje de advertencia que dice: "El servicio de audio no se está ejecutando". Es un problema bastante común con los sistemas operativos Windows 10, donde la computadora comienza a funcionar sin audio.
Contenido de la página
-
1 Solución para "El servicio de audio no se está ejecutando" en Windows 10
- 1.1 REVISIÓN 1: Aumente o disminuya el volumen de su computadora:
- 1.2 REVISIÓN 2: Reinicie el servicio de audio de Windows y todas sus dependencias:
- 1.3 REVISIÓN 3: Cambio de la configuración de inicio de sesión:
- 1.4 REVISIÓN 4: Solución de problemas de audio:
- 1.5 REVISIÓN 5: Buscar cambios:
- 1.6 REVISIÓN 6: Ejecute algunos comandos en la ventana del símbolo del sistema:
Solución para "El servicio de audio no se está ejecutando" en Windows 10
El mensaje de advertencia "El servicio de audio no se está ejecutando" que se muestra en la pantalla indica que los usuarios pueden reproducir cualquier grabación de audio, no podrán escuchar ningún sonido ni en el altavoz ni a través del auriculares. Se informó que muchos usuarios también examinaron una pequeña marca roja con el alfabeto "x" sobre el icono de sonido en su barra de tareas en una situación similar. Cualquiera de estas situaciones indica que su sistema de sonido está dañado y necesita arreglarlo pronto. Eche un vistazo a la lista de soluciones a continuación si está experimentando el mismo problema.
REVISIÓN 1: Aumente o disminuya el volumen de su computadora:
Para empezar, utilice el método más sencillo, es decir, intente aumentar o disminuir el volumen de su computadora. Ha funcionado para muchos usuarios afectados, por lo que le recomendamos que haga lo mismo. Para hacerlo, siga los pasos que se indican a continuación:
- En primer lugar, haga clic en el Icono de la barra de sonido (el que tiene la marca X roja) en la barra de tareas de la pantalla de su escritorio. Mostrará un pequeño control deslizante de volumen.
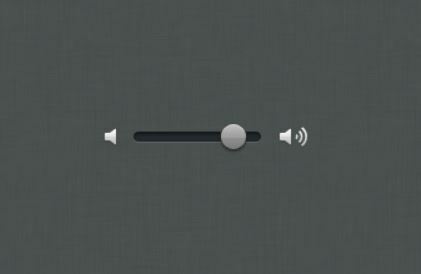
- Ahora con la ayuda del Control deslizante de volumen, o intente aumentar o disminuir el volumen.
- Aumentar o disminuir el control deslizante de volumen resolverá instantáneamente el problema "El servicio de audio no se está ejecutando", y podrá escuchar cualquier audio en ese momento.
REVISIÓN 2: Reinicie el servicio de audio de Windows y todas sus dependencias:
Otra solución al problema "El servicio de audio no se está ejecutando" es reiniciar el servicio de audio de Windows y todas sus dependencias. Los usuarios deben asegurarse de que todos estos servicios estén configurados para iniciarse automáticamente cuando se inicie su computadora. Para hacerlo, siga los pasos que se indican a continuación:
Anuncios
- En primer lugar, inicie el Indicación RUN presionando VENTANAS + R en total.
- Ahora escribe "services.msc ” en el cuadro de diálogo vacío dentro del indicador EJECUTAR y luego haga clic en OK.
- En la ventana Servicios, busque:
Audio de Windows
Generador de terminales de audio de Windows
Programador de clases multimedia
y botón derecho del ratón en cada uno de ellos para seleccionar Propiedades.
- Más adelante en el Ventana de propiedades, bajo la Pestaña General, selecciona el Tipo de inicio como automático. Siga lo mismo para las tres entradas.
- Más botón derecho del ratón en los siguientes servicios:

Generador de terminales de audio de Windows
Anuncios
Programador de clases multimedia
Servicio de audio de Windows
y luego haga clic en la opción Reanudar.
- Una vez que se reiniciarán las tres entradas; la marca roja "x" y el problema "El servicio de audio no se está ejecutando" se resolverán en poco tiempo.
REVISIÓN 3: Cambio de la configuración de inicio de sesión:
Según muchos usuarios afectados, cambiar la configuración de inicio de sesión les ha ayudado a resolver el problema "El servicio de audio no se está ejecutando". A veces, los Servicios pueden iniciar sesión en una cuenta particular en la computadora, pero no están configurados para iniciar sesión en una cuenta de usuario en particular. Por lo tanto, aquí es necesario cambiar la configuración de inicio de sesión. Para hacerlo, siga los pasos que se indican a continuación:
Anuncios
- En primer lugar, inicie el Indicación RUN presionando VENTANAS + R en total.
- Ahora escribe "services.msc ” en el cuadro de diálogo vacío dentro del indicador EJECUTAR y luego haga clic en está bien.
- En la ventana Servicios, ubique la opción Windows Audio, haga clic con el botón derecho sobre él y seleccione la opción Propiedades.
- Más adelante en el Ventana de propiedades, navega hasta el Acceder pestaña del menú vertical. Aquí haga clic en el botón circular antes de la opción Cuenta del sistema local. Asegúrese de que la opción Esta cuenta no esté seleccionada por ahora.

- Además, haga clic en OK y compruebe si resuelve el problema o no.
- En caso afirmativo, haga clic en el botón circular antes de la opción Esta cuenta y escriba Servicio local en el cuadro de texto adyacente.
- Después de eso, crea un Contraseña y Confirmar lo mismo.
- Además, haga clic en Solicitar y luego haga clic en OK.
- Una vez hecho esto, verifique si la marca roja "x" desapareció y si el problema "El servicio de audio no se está ejecutando" se resolvió o no.
REVISIÓN 4: Solución de problemas de audio:
En ocasiones, con la instalación de cualquier programa o debido a un cambio automático y manual, las configuraciones de audio de una computadora pueden estropearse. En tales casos, es aconsejable solucionar problemas de la configuración de audio. Para hacerlo, siga los pasos que se indican a continuación:
- En primer lugar, presione VENTANAS + I y lanzar el Ajustes ventana.
- Ahora en la ventana Configuración, haga clic en Actualización y seguridad y luego seleccione la opción Solucionar problemas en el menú del panel izquierdo.
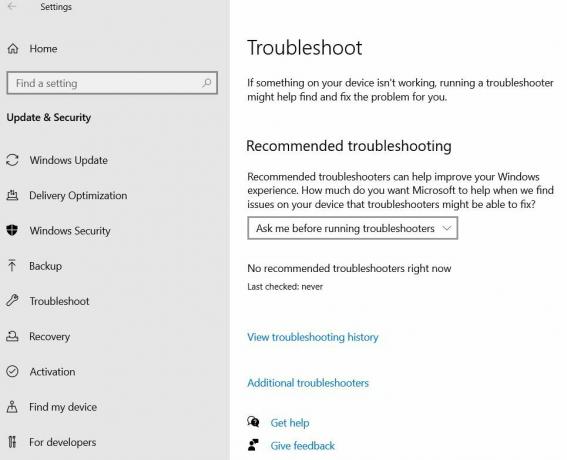
- En el menú del panel derecho, haga clic en la opción Solucionadores de problemas adicionales.
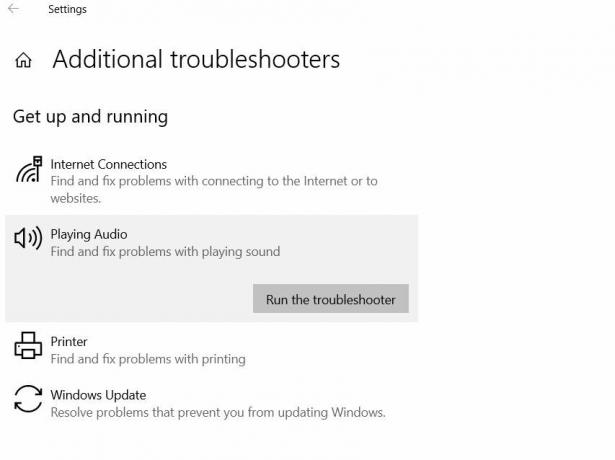
- Más adelante en la siguiente ventana, haga clic y expanda la opción Reproducción de audio y luego haga clic sobre el Ejecute el solucionador de problemas Deje que funcione y resuelva el problema automáticamente.
- Una vez hecho esto, verifique si la marca roja "x" desapareció y si el problema "El servicio de audio no se está ejecutando" se resolvió o no.
REVISIÓN 5: Buscar cambios:
A veces, el controlador de sonido puede obtener algunas configuraciones o archivos corruptos, lo que puede provocar algún error que afecte aún más la comunicación entre el controlador y el hardware. En cualquiera de estos escenarios, es recomendable desinstalar y volver a instalar el controlador mediante la ventana del Administrador de dispositivos:
- En primer lugar, inicie el Indicación RUN presionando VENTANAS + R en total.
- Ahora escribe "Devmgmt.msc ” y luego haga clic en OK. Se abrirá la ventana del Administrador de dispositivos.
- Sobre el Ventana del Administrador de dispositivos, expande la opción Controladores de sonido, video y juegos.

- Aquí ubique el Controlador de audio Tu estas usando, botón derecho del ratón sobre él y luego seleccione Desinstalar.

- Una vez que se desinstale el controlador, vuelva a hacer clic en la opción Controladores de sonido, video y juegos y luego seleccione Buscar cambios de hardware en el submenú. El administrador de dispositivos reinstalará automáticamente el controlador faltante.
- Después de eso, verifique si el problema se resolvió o si aún persiste.
- Si aún no se ha resuelto, más botón derecho del ratón sobre la misma unidad y luego seleccione la opción Propiedades.

- Ahora navega hasta el Conductor pestaña del menú vertical y luego haga clic sobre el Controlador de reversión pestaña. Le ayudaría a resolver el problema. Sin embargo, también hay otra opción disponible, seleccione la opción Propiedades del controlador (repita los mismos pasos anteriores), haga clic en Actualizar controlador y déjelo procesar.
De hecho, resolverá el problema de audio actual. Puede verificar y confirmar más.
REVISIÓN 6: Ejecute algunos comandos en la ventana del símbolo del sistema:
Algunas configuraciones de cuentas locales, si se estropean, pueden causar el problema "El servicio de audio no se está ejecutando". Por lo tanto, en tales casos, es recomendable ejecutar algunos comandos en la ventana del símbolo del sistema. Para hacerlo, siga los pasos que se indican a continuación:
- En primer lugar, inicie el Indicación RUN presionando VENTANAS + R en total.
- Ahora escribe "cmd " y luego haga clic en OK. Lanzará el Símbolo del sistema ventana para ti.
- Además, en el Símbolo del sistema ventana, escribir o copiar + pegar los siguientes comandos y luego presione Ingresar después de cada uno de ellos:

Administradores de net localgroup / agregar servicio de red
Administradores de net localgroup / agregar servicio local
SC config Audiosrv start = auto
REG ADD “HKLM \ SYSTEM \ CurrentControlSet \ Services \ Audiosrv” / V start / T REG_DWORD / D 2 / F
secedit / configure / cfg% windir% \ inf \ defltbase.inf / db defltbase.sdb / verbose
- Una vez hecho esto, verifique si el problema se resolvió o no.
Las anteriores fueron algunas de las correcciones probadas que posiblemente descartarán todas las causas del problema "El servicio de audio no se está ejecutando". Sin embargo, si ninguno de ellos funciona en su caso, es una señal de que los problemas están en su hardware o en una tarjeta de sonido defectuosa.
Además, en caso de problemas de hardware, es recomendable que se conecte con su centro de servicio más cercano y que los profesionales resuelvan la situación. Esperamos que la información mencionada en este artículo le resulte útil y relevante. Si tiene alguna pregunta o comentario, escriba el comentario en el cuadro de comentarios a continuación.
Anuncios El sistema operativo Microsoft Windows viene en varias variantes. Home, Professional, Enterprise Edition, etc. Normalmente, los que usan Windows...
Anuncios Última actualización el 20 de octubre de 2020 a las 12:06 p.m. Muchos usuarios intentan cambiar el dispositivo de arranque...
Anuncios Si está operando en Windows 10, probablemente le gustaría un poco de personalización. La barra de tareas...

![Cómo instalar Stock ROM en Kult Beyond [Firmware Flash File / Unbrick]](/f/b22034844f0fe15b766b63d4ded850b4.jpg?width=288&height=384)

![Cómo instalar Stock ROM en Ergo A550 Maxx [Firmware File / Unbrick]](/f/c5915f708c31bae1b718fa2f667304e6.jpg?width=288&height=384)