Solución: el controlador dejó de responder y se ha recuperado
Miscelánea / / August 04, 2021
Anuncios
Al igual que cualquier otro sistema operativo, Windows 10 también sufre de muchos errores y códigos de error. Ahora los usuarios han inundado varios hilos en Reddit y Twitter, así como en las páginas de la comunidad de Microsoft con respecto al error "El controlador dejó de responder y se ha recuperado". Lamentablemente, sin embargo, los usuarios no tuvieron suerte, ya que no encontraron ninguna solución funcional que pudiera haber solucionado el error de que el controlador dejó de responder y se recuperó.
Pero espere, tenemos una solución para el controlador que dejó de responder y se recuperó el error. ¡Sí! Escuchaste bien. Si eres de los que está sufriendo de Driver Stopped Respondding y ha Recuperado el error, estás en el mejor lugar. Aquí proporcionaremos numerosas soluciones que definitivamente lo ayudarán a corregir este error. Además de esto, te ayuda a calmarte con buenas vibraciones informáticas. Ahora, sin tomarnos más tiempo, entremos en esto.
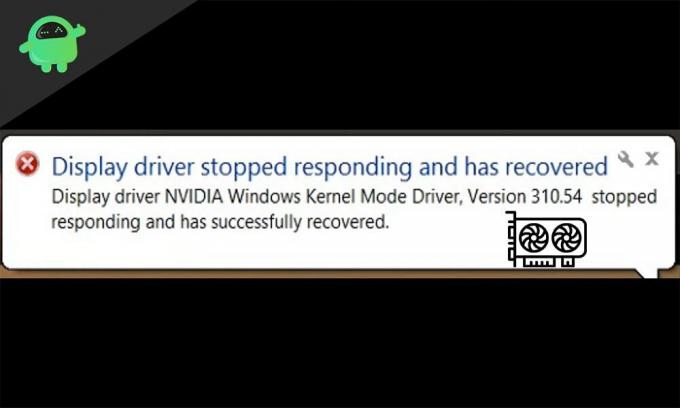
Contenido de la página
-
1 Solución: el controlador dejó de responder y se ha recuperado
- 1.1 El conductor dejó de responder y se recuperó: ¿cuál es el problema?
- 1.2 Solución 1: reinstalación del controlador de gráficos
- 1.3 Solución 2: actualización del controlador de la tarjeta gráfica
- 1.4 Solución 3: aumento del tiempo de espera de TDR de la GPU
- 1.5 Solución 4: Disminuya la carga de su GPU
Solución: el controlador dejó de responder y se ha recuperado
Bueno, antes de que arreglemos directamente el error que el controlador dejó de responder y se haya recuperado, conozcamos un poco más sobre este error. Esto ayuda cuando es completamente nuevo en este error y su computadora se detiene abruptamente.
Anuncios
El conductor dejó de responder y se recuperó: ¿cuál es el problema?
El controlador dejó de responder y se ha recuperado es una GPU, es decir, un problema con la unidad de procesamiento de gráficos o la tarjeta gráfica. Además, esto resulta bastante desastroso si golpea tu PC durante las horas de trabajo porque trabajar en una computadora lenta no solo te castiga, sino que también retrasa tu trabajo.
Como se dijo anteriormente, la razón detrás de este problema es una tarjeta gráfica con calefacción que crea un rendimiento lento y afecta a los usuarios. Además, la notificación de Driver dejó de responder y se ha recuperado se puede ver en el área de notificación.
Ahora, hablando de la causa de este error, existe algo conocido como Detección y recuperación de tiempo de espera [TRD]. Esta cosa reconoce que su GPU se ha sobrecalentado y, por lo tanto, dejó de responder. Si bien este TRD reconoce este problema, al mismo tiempo, la tarjeta gráfica deja de funcionar y se reinicia. Esto se hace para evitar que todo el equipo se reinicie. Por lo tanto, el conductor deja de responder y se recupera dentro de un límite de tiempo determinado.
Ahora que conoce el motivo y las causas de este problema, comencemos a solucionarlo.
Solución 1: reinstalación del controlador de gráficos
La reinstalación del controlador de gráficos es, con mucho, la solución más fácil y directa para que el controlador dejó de responder y ha recibido un problema. Para reinstalar su controlador de gráficos, siga los pasos que se mencionan a continuación.
Anuncios
- Haga clic en el botón Inicio para abrir el menú de inicio.
- Ahora, busque "Administrador de dispositivos" y haga clic en Intro.
- En la página Administrador de dispositivos, busque "Controlador de pantalla" y expándalo.
- Ahora haga clic derecho en su controlador de gráficos (supongamos que Nvidia o AMD).
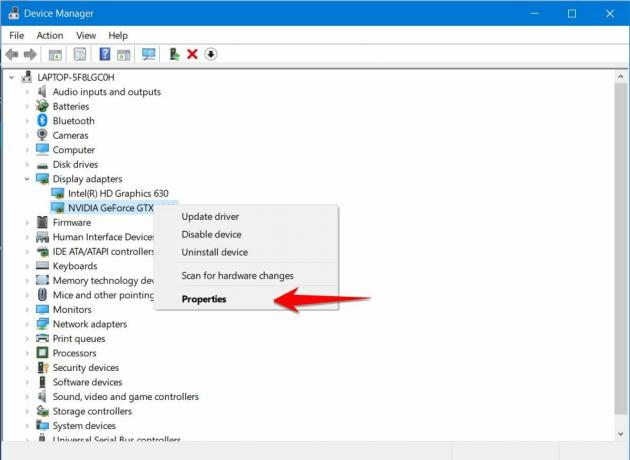
- Luego, seleccione propiedades, cambie a la pestaña "Controlador" y desinstale el controlador.

Eso es todo. Cuando desinstale el controlador, diríjase al sitio web oficial de Nvidia o AMD y descargue el controlador más adecuado para su tarjeta, luego instálelo y reinicie su computadora.
Debe notar que el mensaje El controlador dejó de responder se ha recuperado y no se muestra durante su tiempo de trabajo normal. Bueno, esto resuelve tu problema. Sin embargo, si esto no ayudó, continúe con nuestra próxima solución.
Solución 2: actualización del controlador de la tarjeta gráfica
Bueno, el proceso de actualización de su controlador no es muy diferente a la solución anterior. Sin embargo, buscar el controlador actualizado aún puede resultar útil.
Si tiene una computadora vieja, lo más probable es que no haya actualizado los controladores a la última versión hace años. Por lo tanto, será mejor si busca los controladores más recientes en línea. Después de buscar y descargar, simplemente instálelo y reinicie su computadora. Debería poder notar el cambio con esto.
Anuncios
En caso de que haya intentado esto y no haya sido útil, pase rápidamente a nuestra próxima solución, ya que seguramente puede resolver su problema.
Solución 3: aumento del tiempo de espera de TDR de la GPU
Como se mencionó anteriormente, TDR es Detección y recuperación de tiempo de espera, y aumentarlo es la mejor manera posible de bloquear este código de error para que no se muestre varias veces. El TDR es responsable de reiniciar su GPU en lugar de toda la computadora. Además, tiene una unidad de tiempo definida, si, en ese tiempo, la GPU no responde, se dispara y reinicia la GPU.
Ahora bien, si está aquí, las soluciones anteriores no funcionaron para usted. Entonces, ahora debe seguir los pasos para aumentar el tiempo de espera de TDR. Simplemente siga los pasos a continuación.

- Abra el cuadro de diálogo Ejecutar con la tecla Windows + R.
- En el cuadro de diálogo Ejecutar, escriba REGEDIT y presione la tecla Intro.
- Ahora, en la barra de direcciones del Editor del Registro, escriba o pegue la siguiente dirección: “Computer \ HKEY_LOCAL_MACHINE \ SYSTEM \ CurrentControlSet \ Control \ GraphicsDrivers.
- Ahora haga clic en "GraphicsDrivers" y haga clic con el botón derecho en el espacio vacío.
- En el menú desplegable, seleccione "Nuevo" y luego haga clic en el valor QWORD (64 bits).
- Escriba "Tdrdelay" en el cuadro y presione Entrar.
- Ahora haga doble clic en "Tdrdelay" e ingrese 8 en el campo de datos,
- Ahora haga clic en Aceptar.
Después de hacer clic en Aceptar, salga o cierre el Editor del Registro y reinicie su computadora. Además, esta es la solución más efectiva aquí, ya que ayuda a la mayoría de los usuarios que sufren de un error que el controlador dejó de responder y se ha recuperado. Sin embargo, todavía nos quedan algunas correcciones que vale la pena intentar.
Solución 4: Disminuya la carga de su GPU
Probablemente, la forma más segura de deshacerse de este error es disminuir la carga de la GPU. Si utiliza con frecuencia software de uso intensivo de gráficos o juega juegos en su PC, asegúrese de que su PC está sometida a mucha presión. Y la forma más sencilla de solucionarlo es reducirlo.
Ahora para disminuir la carga de su GPU, siga los pasos a continuación.

- Haga clic en Ctrl + Shift + Esc, esto abre el administrador de tareas.
- En el administrador de tareas, haga clic en la pestaña "Rendimiento" para ver cuáles son las tareas que están usando su GPU.
- Uno a uno, cierre todos menos los necesarios.
Esto liberará su GPU y finalmente dejará de mostrar el error. De cualquier manera, simplemente puede reiniciar su computadora si no está haciendo algo importante.
Bueno, eso es todo lo que tenemos para usted sobre cómo puede corregir el error de que el controlador dejó de responder y se ha recuperado en su PC con Windows. Para obtener más juegos y otras actualizaciones, suscríbase a nuestro Canal de Youtube. Además, echa un vistazo a nuestro Guías de juegos, Guías de Windows, Guías de redes sociales, iPhone, y Guías de Android para saber mas.
Anuncios Los errores de BSOD o pantalla azul de la muerte son muy comunes con todas las ventanas nuevas y antiguas...
Anuncios Última actualización el 26 de septiembre de 2020 a las 04:24 p. M. Aunque cuando conectas un dispositivo USB,…
Anuncios Desde que AMD (Advanced Micro Devices) lanzó sus procesadores para portátiles más nuevos, se aseguraron de que sea...



