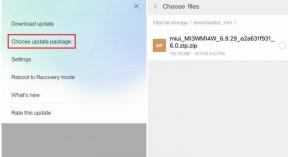Cómo solucionar si falta Bluetooth en la lista de dispositivos y PC
Miscelánea / / August 04, 2021
Anuncios
La funcionalidad Bluetooth es una de las funciones más utilizadas en varios dispositivos, que utilizamos en nuestros hogares actuales. Queremos decir que, ya sea su computadora portátil, teléfono inteligente, televisor o cualquier otro dispositivo inteligente, la función Bluetooth está presente allí. Sin embargo, debido a algunos problemas de hardware o software, hay varios informes de usuarios que afirman que la función Bluetooth no se encuentra en la lista de dispositivos del sistema operativo Windows.
Las razones son varias, al igual que las soluciones. Si también enfrenta el mismo problema en el que la función Bluetooth no aparece en su lista de dispositivos de Windows y está buscando formas de solucionarlo, entonces está en el lugar correcto. Como en esta publicación, le brindaremos múltiples soluciones o posibles soluciones alternativas que puede utilizar para solucionar este problema de Bluetooth que falta en la lista de PC y dispositivos. Entonces, dicho esto, echemos un vistazo al artículo en sí:

Anuncios
Contenido de la página
-
1 Cómo solucionar si falta Bluetooth en la lista de dispositivos y PC
- 1.1 Comprobación del servicio de Bluetooth
- 1.2 Instalar controladores predeterminados para Bluetooth
- 1.3 Actualizar controlador
- 1.4 Solucionador de problemas de Windows
- 1.5 Escaneo SFC y DISM
- 2 ¡Envolver!
Cómo solucionar si falta Bluetooth en la lista de dispositivos y PC
Una de las primeras cosas que puede hacer es ver si el hardware Bluetooth está realmente presente en su PC. En segundo lugar, siempre debe asegurarse de mantener los controladores de Bluetooth siempre actualizados para evitar problemas. Hay algunos otros problemas en los que Bluetooth desaparece del menú Configuración debido a algunas aplicaciones en conflicto, controladores defectuosos, etc. Echemos un vistazo a algunas de las posibles soluciones que pueden ayudarlo a solucionar este problema.
Comprobación del servicio de Bluetooth
Una de las razones por las que Bluetooth no aparece en el administrador de dispositivos de su PC con Windows podría deberse al hecho de que el servicio no está habilitado. Siga los pasos para cambiar el tipo de inicio del servicio de Manual a Automático.
- presione el Win + R en el teclado para abrir el Correr diálogo.
- Escribir services.msc y golpea Ingresar.

- En el menú de servicios, busque en la lista de entradas y haga clic en Servicio de soporte de Bluetooth.
- Haga doble clic en él para abrir el servicio.
- Es posible que también deba realizar algunos cambios en el sistema de gestión de controladores Bluetooth, etc. en algunos dispositivos.
- Establecer el tipo de inicio como Automático.

- prensa Solicitar para guardar los cambios y salir del menú de servicios.
- Después de esto, presione el Ganar + yo botón y dirígete a Dispositivos y vea si el problema se resuelve o no.
Instalar controladores predeterminados para Bluetooth
Bueno, una de las soluciones de trabajo para este problema es instalar los controladores Bluetooth predeterminados en su PC con Windows. Simplemente puede desinstalar el dispositivo y verificar el software usando el administrador de dispositivos.
- Abre el Correr diálogo usando Win + R llaves.
- Escribir devmgmt.msc y golpea Ingresar.

- Busque la opción Bluetooth y expanda el menú.
- Su dispositivo Bluetooth aparecerá en la lista.

- Haga clic con el botón derecho en su dispositivo y seleccione Desinstalar.
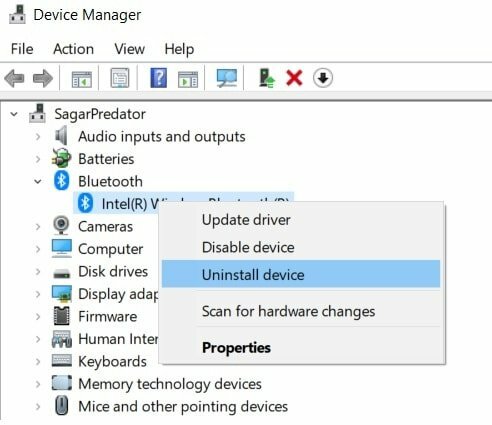
- Tenga en cuenta que una vez que realice el paso anterior, el dispositivo Bluetooth se desinstalará por completo de su PC con Windows y la sección de Bluetooth también desaparecerá.
- Si no ve ningún dispositivo Bluetooth, puede presionar el Vista menú y haga clic en Mostrar dispositivos ocultos.
- Haga clic derecho en el espacio vacío en el Administrador de dispositivos y seleccione Buscar cambios de hardware.
- Su computadora comenzará a buscar todo el hardware conectado, es decir, también el Bluetooth.
- Una vez que detecta su dispositivo Bluetooth, instalará automáticamente los controladores para ese dispositivo.
- Abra la categoría de Bluetooth y vea si su dispositivo aparece en la sección de Bluetooth o no.
- Ahora, puede verificar si el problema de Bluetooth está solucionado o no.
Actualizar controlador
De manera similar a desinstalar el controlador de Bluetooth, en caso de que haya algún problema de compatibilidad de software, puede intentar actualizar el controlador de su dispositivo Bluetooth. Simplemente abra el Administrador de dispositivos y, en la sección de Bluetooth, puede hacer clic con el botón derecho en el nombre de su dispositivo y seleccionar Actualizar controlador. Asegúrese de que su PC esté conectada a una fuente de Internet para obtener el software más reciente y actualizado para su dispositivo Bluetooth.
Solucionador de problemas de Windows
También puede utilizar el Solucionador de problemas de Windows disponible en todos los sistemas operativos Windows para solucionar este problema.
Anuncios
- Presione el botón de Windows y busque Solucionar problemas de configuración.
- Toque en Bluetooth.

- Golpea el Ejecute el solucionador de problemas opción y dejar que Windows haga su trabajo.
- Una vez completado, puede verificar si el problema está resuelto o no.
Escaneo SFC y DISM
A veces, los problemas pueden aparecer debido a archivos corruptos. Con la ayuda de SFC, es decir, el Comprobador de archivos del sistema, los usuarios pueden detectar los archivos corruptos y repararlos.
- Abra el símbolo del sistema.
- Escriba lo siguiente y presione Ingresar:
sfc / scannow
- Si esto no funciona, puede probar DISM, que es Administración y mantenimiento de imágenes de implementación.
- Escriba los comandos en el orden indicado a continuación:
DISM / En línea / Imagen de limpieza / CheckHealth DISM / En línea / Imagen de limpieza / ScanHealth DISM / En línea / Imagen de limpieza / RestoreHealth
- Aquí Check Health comprueba si hay daños, Scan Health se usa cuando falla Check Health, mientras que Restore Health se usa para restaurar archivos dañados.
¡Envolver!
Entonces, ahí lo tienes de mi lado en este post. Espero que les haya gustado esta publicación y hayan podido arreglar el Bluetooth que no aparece en la lista de dispositivos en una PC con Windows. Háganos saber en los comentarios a continuación si tiene otras soluciones alternativas que hicieron el trabajo por usted o cuál de los siguientes métodos enumerados anteriormente hizo la tarea por usted.
Mientras tanto, si le gustó este contenido y desea leer más contenido, para obtener una cobertura más impresionante, puede dirigirse a nuestro Guías de Windows, Guías de juegos, Guías de redes sociales, iPhone, y Guías de Android para leer más. Asegúrate de suscribirte a nuestro Canal de Youtube para obtener videos increíbles relacionados con Android, iOS y juegos. Así que, hasta el próximo post… ¡Salud!
Anuncios En una era en la que avanzamos lentamente hacia la conectividad inalámbrica, la importancia de la conectividad por cable es...
Anuncios Última actualización el 23 de noviembre de 2020 a las 10:33 p. M. El guardado automático en documentos de Google ayuda a ahorrar rápidamente...
Anuncios Hoy en día, Microsoft rara vez se centró en renovar la compatibilidad de hardware en PC con Windows 10. Por lo tanto, la mayoría del dispositivo...