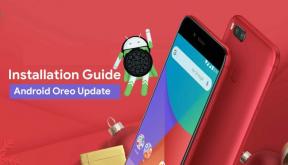Solución: la transferencia de archivos de TeamViewer se atasca en el cálculo o no se inicia
Miscelánea / / August 04, 2021
Anuncios
Hablando de la Herramienta de acceso remoto (RAT), parece que TeamViewer es un software de control remoto o acceso remoto bastante confiable y popular. Básicamente, permite a los usuarios conectarse fácilmente de forma remota a su móvil o PC para realizar tareas de mantenimiento. Aparte de eso, TeamViewer también se puede utilizar para la transferencia de archivos. Pero de alguna manera los usuarios se enfrentan a problemas como el cálculo de la transferencia de archivos de TeamViewer atascado o no se inicia.
¿Es usted una de las víctimas y desea resolver rápidamente este problema? Si es así, siga esta guía de solución de problemas por completo. Los usuarios afectados han mencionado que no pueden cerrar la sesión incluso después de probar con 3 hosts diferentes. Aunque este problema en particular no es algo común para todos, logramos brindarle un par de posibles soluciones.
Contenido de la página
-
1 Solución: la transferencia de archivos de TeamViewer se atasca en el cálculo o no se inicia
- 1.1 1. Iniciar una nueva sesión
- 1.2 2. Reinicie su PC
- 1.3 3. Compruebe su Internet
- 1.4 4. Finalizar tarea en segundo plano
- 1.5 5. Comprobar archivos compartibles
- 1.6 6. Intente usar otra herramienta de eliminación de acceso
Solución: la transferencia de archivos de TeamViewer se atasca en el cálculo o no se inicia
Ahora, sin perder más tiempo, pasemos a la guía a continuación.

Anuncios
1. Iniciar una nueva sesión
En primer lugar, intente iniciar una nueva sesión en su software TeamViewer para comprobar si el problema se ha solucionado o no. Para hacerlo:
- Mueva el cursor del mouse a la parte superior de la pantalla en su sesión actual en TeamViewer para expandir el menú oculto.
- Ahora ve a Comportamiento para expandir la lista.
- Haga clic en Terminar sesión.
- Una vez que finalizó la sesión saliente, asegúrese de comenzar una nueva sesión desde el principio.
Incluso si está conectado a la PC de otra persona y la transferencia de archivos de TeamViewer no se inicia correctamente o se atasca en el cálculo, intente abrir otra sesión. Simplemente cierre la sesión actual o salga de TeamViewer y ábralo de nuevo.
2. Reinicie su PC
A veces, reiniciar su computadora también puede solucionar varios problemas con el rendimiento del software de terceros. Para hacer esto:
- Haga clic en el Comienzo Menú> Haga clic en el Energía icono.
- Seleccione Reanudar > Inicio TeamViewer de nuevo.
Esto debería solucionar el problema de TeamViewer File Transfer Stuck Calculating o Does no Start. Si no es así, siga el siguiente método.
3. Compruebe su Internet
TeamViewer no funciona en una conexión a Internet más lenta o inestable. Si la conexión a Internet tiene algunos problemas, intente verificar la red correctamente. Asegúrese de ponerse en contacto con su ISP para obtener más asistencia técnica.
Anuncios
Mientras tanto, puede intentar apagar y encender su enrutador Wi-Fi para actualizar la falla de red o el problema de los datos de la caché del sistema. Una vez hecho esto, puede volver a intentar transferir archivos en TeamViewer correctamente.
Tenga en cuenta que si algún otro proceso de descarga o carga se está ejecutando en segundo plano, póngalo en pausa temporalmente mientras usa la herramienta TeamViewer.
4. Finalizar tarea en segundo plano
Le recomendamos encarecidamente que cierre correctamente la tarea en ejecución en segundo plano en su sistema antes de llegar a ninguna conclusión. Un menor espacio libre con la CPU o la RAM obviamente puede desencadenar problemas relacionados con el rendimiento, como fallas de la aplicación, no iniciarse, atascar el proceso y más. Si desea solucionar el problema de Cálculo atascado de transferencia de archivos de TeamViewer o No se inicia, también debe finalizar las tareas en segundo plano innecesarias.
- prensa Ctrl + Mayús + Esc llaves para abrir Administrador de tareas.
- Haga clic en el Procesos pestaña> Haga clic para seleccionar la tarea respectiva de la lista.
- Ahora, seleccione Tarea final para cerrar el proceso.
- De manera similar, debe cerrar algunos otros procesos de ejecución en segundo plano innecesarios en su computadora para liberar espacio de CPU / memoria.
5. Comprobar archivos compartibles
Bueno, si está intentando compartir o transferir algún tipo de archivo desconocido en TeamViewer, es muy probable que TeamViewer no pueda transferir esos archivos. A veces, un tipo de archivo dañado, faltante o desconocido no se puede compartir ni abrir tampoco.
Anuncios
En ese escenario, asegúrese de verificar correctamente los archivos que se pueden compartir antes de transferirlos. Además, debe intentar enviar o recibir archivos en una carpeta o archivo zip comprimido para que sea más fácil.
Sin embargo, si la herramienta TeamViewer le parece problemática, asegúrese de seguir otra herramienta de acceso remoto.
6. Intente usar otra herramienta de eliminación de acceso
Si ninguno de los métodos funcionó para usted, intente usar otra herramienta de acceso remoto como TeamViewer para verificar el problema. Hay varias herramientas de escritorio remoto populares y confiables disponibles en línea, pero AnyDesk parece una mejor alternativa a TeamViewer.
AnyDesk ofrece cifrado TLS 1.2 para mayor seguridad además de transferencias de archivos, autenticación de dos factores, impresión remota, sesiones remotas privadas, etc.
Eso es, chicos. Suponemos que esta guía le resultó útil. Para consultas adicionales, háganoslo saber en el comentario a continuación.