Solución: el Explorador de Windows se bloquea al hacer clic con el botón derecho
Miscelánea / / August 04, 2021
Anuncios
Algunos usuarios de Windows se enfrentan a un problema grave con su Explorador de Windows. Siempre que hacen clic con el botón derecho en cualquier ventana del Explorador de Windows, la ventana se bloquea. Se determina que la causa de este error es un controlador de menú contextual incorrecto agregado por algún programa de terceros. Para borrar este controlador, puede intentar borrar el historial de su Explorador de Windows. Si eso no funciona, también hay otras soluciones que puede probar.
Este artículo guiará a todos los usuarios de Windows que enfrentan este problema de bloqueo del Explorador de Windows cada vez que hacen clic con el botón derecho en la ventana del Explorador. Este bloqueo limita la funcionalidad del Explorador en todos los sentidos y hace que sea imposible para el usuario de Windows utilizar el Explorador de Windows predeterminado. Para solucionar este problema, hemos recopilado todas las posibles soluciones en este artículo con instrucciones paso a paso para cada solución. Así que sin más preámbulos, entremos en ello.
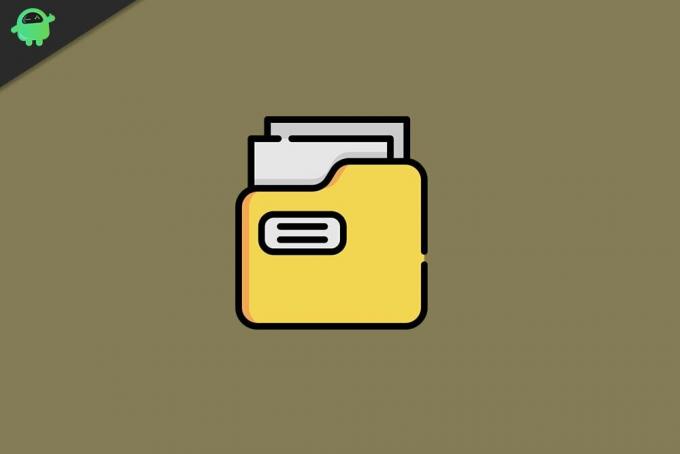
Contenido de la página
-
1 ¿Cómo solucionar los bloqueos del Explorador de Windows después del problema del clic derecho?
- 1.1 Limpiar el historial del Explorador de Windows:
- 1.2 Inicie Carpeta de Windows en una ventana separada:
- 1.3 Realice un arranque limpio:
- 1.4 Ejecute el escaneo SFC:
- 1.5 Ejecute netsh winsock reset:
- 1.6 Utilice un programa de exploración de terceros:
¿Cómo solucionar los bloqueos del Explorador de Windows después del problema del clic derecho?
Lo primero que debe hacer aquí es borrar el historial del Explorador. Si eso no funciona, puede probar el verificador de archivos del sistema o realizar un inicio limpio. Así que echemos un vistazo a todas estas posibles soluciones. Pruebe todas las soluciones que se mencionan a continuación, una tras otra, hasta que encuentre la que resuelva su problema.
Anuncios
Limpiar el historial del Explorador de Windows:
El historial del Explorador de archivos es una base de datos de cada directorio al que ha accedido recientemente utilizando el Explorador de Windows predeterminado.
- Haga clic en la barra de búsqueda y busque "Panel de control".
- Una vez que aparezca en los resultados, haga clic en Abrir.
- Configure la opción Ver por en la esquina derecha como Iconos grandes.
- Haga clic en Opciones del Explorador de archivos.
- En la pestaña General, verá la opción "Borrar historial del Explorador de archivos". Justo al lado, verá el botón "Borrar". Haz click en eso.
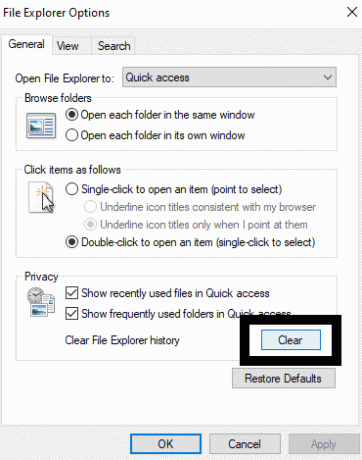
Después de eso, intente hacer clic derecho en una ventana del Explorador nuevamente. Si su Explorer falla nuevamente, pruebe la siguiente solución que se menciona a continuación.
Inicie Carpeta de Windows en una ventana separada:
Hay una configuración específica en la sección de opciones de carpeta de Windows. Tenga esta configuración habilitada en su computadora, y su problema de bloqueo debería resolverse.
- Haga clic en la barra de búsqueda y busque "Panel de control".
- Una vez que aparezca en los resultados, haga clic en Abrir.
- Configure la opción Ver por en la esquina derecha como Iconos grandes.
- Haga clic en Opciones del Explorador de archivos.
- Verá la opción "Abrir carpetas de ventanas en una ventana separada" en la sección Configuración avanzada en la pestaña de vista. Marque la casilla junto a él para habilitarlo.
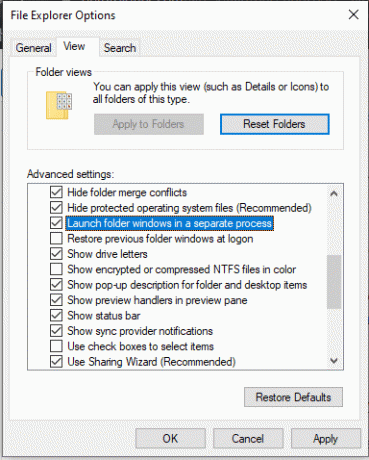
- Haga clic en Aplicar y luego haga clic en Aceptar.
Después de eso, intente hacer clic derecho en una ventana del Explorador nuevamente. Si su Explorer falla nuevamente, pruebe la siguiente solución que se menciona a continuación.
Anuncios
Realice un arranque limpio:
Realizar un arranque limpio soluciona la mayoría de los problemas de bloqueo de Windows. Así que pruébalo también.
- Presione la tecla de Windows + R para abrir el cuadro de diálogo Ejecutar.
- Ingrese "msconfig" aquí y luego haga clic en Aceptar.
- Haga clic en la pestaña Servicios y luego marque la casilla junto a "Ocultar todos los servicios de Microsoft".
- Ahora haga clic en el botón Desactivar todo.

- Ahora vaya a la pestaña Inicio de la ventana Configuración del sistema y haga clic en "Abrir Administrador de tareas".
- Haga clic en cada uno de los elementos de la lista que aparece uno por uno y haga clic en el botón "Desactivar" cada vez.
- Cierre el Administrador de tareas y luego en la pestaña de inicio de la ventana de configuración del sistema, haga clic en Aceptar.
- Ahora reinicia tu computadora.
Después de eso, intente hacer clic derecho en una ventana del Explorador nuevamente. Si su Explorer falla nuevamente, pruebe la siguiente solución que se menciona a continuación.
Anuncios
Ejecute el escaneo SFC:
El Comprobador de archivos de sistema o SFC es un programa de utilidad integrado de Windows que escanea el sistema en busca de cualquier archivo de sistema que falte o esté dañado. Si detecta alguno de estos archivos, la utilidad lo corrige. Así que SFC también intenta solucionar el problema de bloqueo de Windows Explorer.
- Presione la tecla de Windows + R para abrir el cuadro de diálogo Ejecutar.
- Ingrese "cmd" aquí y luego presione Ctrl + Shift + Enter.
- Haga clic en Sí en la ventana emergente de UAC.
- Ingrese el siguiente comando en la ventana cmd y presione la tecla Enter.
sfc / scannow

- Deje que el proceso se complete y luego reinicie su computadora.
Ahora intente hacer clic derecho en una ventana del Explorador nuevamente. Si su Explorer falla nuevamente, pruebe la siguiente solución que se menciona a continuación.
Ejecute netsh winsock reset:
Otro proceso que puede intentar ejecutar en la ventana del símbolo del sistema para solucionar el problema de bloqueo del Explorador de Windows es el proceso de restablecimiento de netsh y Winsock.
- Presione la tecla de Windows + R para abrir el cuadro de diálogo Ejecutar.
- Ingrese "cmd" aquí y luego presione Ctrl + Shift + Enter.
- Haga clic en Sí en la ventana emergente de UAC.
- Ingrese el siguiente comando en la ventana cmd y presione la tecla Enter.
reinicio de netsh winsock
- Deje que el proceso se complete y luego reinicie su computadora.
Ahora intente hacer clic derecho en una ventana del Explorador nuevamente. Si su Explorer falla nuevamente, pruebe la siguiente solución que se menciona a continuación.
Utilice un programa de exploración de terceros:
Si ninguna de las soluciones mencionadas anteriormente funcionó para usted, opte por un programa o aplicación de terceros con la misma funcionalidad que el Explorador de Windows. Existen varios programas de este tipo para Windows. Instale cualquier programa que prefiera y convierta esa aplicación en su programa Explorer predeterminado para acceder a los diferentes directorios de su computadora con Windows.
Estas son las soluciones para reparar los bloqueos del Explorador de Windows después de hacer clic con el botón derecho en una computadora con Windows. Si tiene alguna pregunta o consulta sobre este artículo, comente a continuación y nos pondremos en contacto con usted. Además, asegúrese de consultar nuestros otros artículos sobre consejos y trucos de iPhone,Consejos y trucos de Android, Consejos y trucos para PCy mucho más para obtener información más útil.
Anuncios Microsoft Excel es una aplicación de hoja de cálculo para organizar, formatear y calcular datos con fórmulas. Es un…
La privacidad de los anuncios es un concepto muy importante para todos nosotros, y todos sabemos que Windows no lo es...
Anuncios Según los usuarios de Windows 10, un mensaje de error que dice: "No se puede eliminar la clave: Error al eliminar la clave"...



