¿Cómo habilitar y deshabilitar el modo restringido de YouTube en Microsoft Edge?
Miscelánea / / August 04, 2021
Anuncios
YouTube se ha convertido en una aplicación esencial en nuestra vida, ya que todas las personas de todas las edades utilizan YouTube. Sin embargo, hay muchas cosas vulgares e inapropiadas disponibles en este sitio web que no son adecuadas para niños o grupos de edades similares. Por lo tanto, YouTube presenta una solución que es un modo restringido, o decimos control parental. H En esta guía, aprenderá cómo puede habilitar o deshabilitar el modo restringido de YouTube en Microsoft Edge.
Si el modo restringido de YouTube de su dispositivo está habilitado, no podrá ver contenido vulgar en YouTube, que también le restringirá la lectura de comentarios. Este modo es el mejor para los niños, y si eres padre, siempre debes habilitar el modo restringido de YouTube sin importar qué navegador estés usando.
Pero si no sabe cómo habilitar y deshabilitar el modo restringido de YouTube en Microsoft Edge. Entonces, ha venido al lugar correcto. Sí tienes razón. Describiremos los pasos y los diferentes métodos para habilitar y deshabilitar el modo restringido de YouTube, especialmente si está utilizando Microsoft Edge.
Contenido de la página
-
1 Cómo habilitar y deshabilitar el modo restringido de YouTube en Microsoft Edge
- 1.1 Método 1: usa YouTube
- 1.2 Método 2: Editor del registro
- 1.3 Método 3: Editor de políticas de grupo local
- 2 Conclusión
Cómo habilitar y deshabilitar el modo restringido de YouTube en Microsoft Edge
Esta configuración se puede habilitar y deshabilitar en la aplicación, así como en su navegador web. Para habilitar y deshabilitar el modo restringido de YouTube, siga los siguientes métodos y pasos:
Anuncios
Método 1: usa YouTube
El primer método para cambiar la configuración del modo restringido de YouTube es a través de la configuración de YouTube. Si ya ha iniciado sesión a través de su cuenta de YouTube. Entonces, el YouTube restringido aparecerá en el cuenta menú. Allí puede habilitar y deshabilitar este modo. Pero si su cuenta no está registrada, siga los siguientes pasos:
- Abierto Microsoft Edge y abrir YouTube sitio
-
Ahora, haga clic en el Cuenta en la esquina superior izquierda y haga clic en el Opción de modo restringido.

-
Encender Activar modo restringido si desea activar el modo
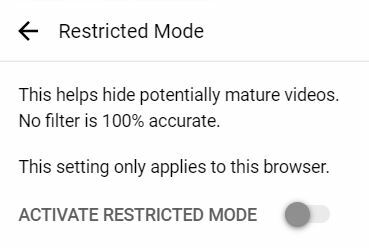
- Si desea desactivarlo, también puede Apagar la opción de alternar
Esta es la forma más fácil y recomendada de cambiar la configuración del modo restringido de YouTube.
Método 2: Editor del registro
Para cambiar el modo restringido de YouTube a través del Editor del registro, siga los siguientes pasos:
- prensa Windows + R para abrir el Correr caja de diálogo
-
Tipo Regedit y Ingresar para que el Editor del Registro se abra

- Ahora, seleccione sí si aparece un cuadro de UAC (Control de cuentas de usuario).
- Para crear el Copia de seguridad del registro, haga clic en Archivo y elige Exportar, entre otras opciones. Ahora, indique la ubicación que desea guardar y asigne un nombre al archivo.
- Seleccione Ahorrar para completar la copia de seguridad (si desea recuperar una copia de seguridad, elija Importar opción en lugar de Exportar)
- Ahora, ve a la ubicación HKEY_LOCAL_MACHINE \ SOFTWARE \ Políticas \ Microsoft \ Edge en la ventana del Editor del registro.
- Crear un Llave de borde si falta. Para crear Edge Key, haga clic en la clave disponible, seleccione Nuevo y entonces Clave y luego nombrar la clave como Edge.
-
Seleccione Edge Key y haga clic en el lado derecho y seleccione Nuevo. Entonces escoge Valor DWORD (32 bits).
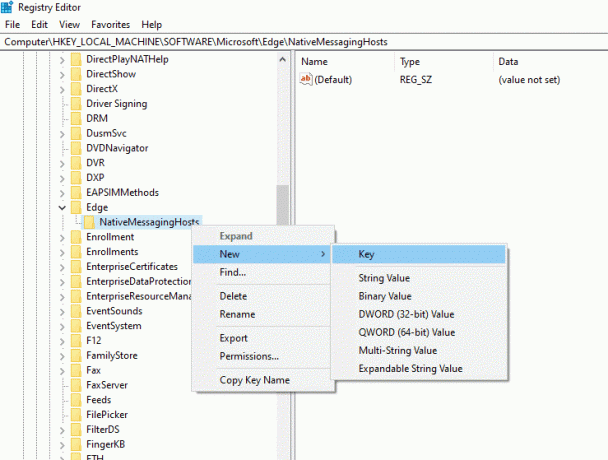
- Ahora, nombre el valor como "ForceYouTubeRestrict" y haga clic en él para abrir un cuadro de diálogo.
- Cambiar el valor de datos a 2para habilitar el modo, 0 para deshabilitar el modo.
El cambio se aplicará inmediatamente a Microsoft Edge. Pero, en caso de que no se aplique, debe reiniciar su sistema.
Nota: Los pasos para crear una copia de seguridad del Registro son opcionales. Si no desea una copia de seguridad, puede omitir este paso.
Método 3: Editor de políticas de grupo local
Para cambiar la configuración a través del Editor de políticas de grupo local, siga los siguientes pasos:
Anuncios
- Abra cualquier navegador web y abra el sitio de Microsoft.
- Seleccione los detalles de la versión de su Microsoft Edge y luego haga clic en Obtener archivos de políticas
- Ahora extraiga los archivos zip que se han descargado. Si no tiene ninguna aplicación para extraer archivos zip, descargue el WinRAR aplicación.
- Después de extraer los archivos, busque el MicrosoftEdgePolicyTemplates \ windows \ admx camino
- Ahora, copia y pega admx y msedge.adml archivos a C: \ Windows \ PolicyDefinitions carpeta.
- prensa Windows + R y escriba msc+Ingresar para abrir el Ventana de directiva de grupo local
- Ahora ve a Configuración del equipo \ Plantillas administrativas \ Microsoft Edge \ camino.
- Haga clic en Forzar el modo restringido de YouTube mínimo y elija cualquiera de las tres opciones dadas, es decir, la primera opción para deshabilitar, la segunda opción para habilitar el modo restringido moderado y la tercera para el modo restringido estricto.
- Hacer clic OK para guardar los cambios.
Nota: Este método no está disponible para usuarios de Windows 10.
Conclusión
En mi opinión, el modo restringido de YouTube es una de las mejores funciones para evitar que su hijo vea contenido incorrecto. Puede habilitar y deshabilitar fácilmente cuando lo desee, simplemente siguiendo los métodos que mencionamos anteriormente. Bueno, eso es todo lo que necesita saber sobre cómo habilitar y deshabilitar el modo restringido de YouTube en Microsoft Edge. Suponemos que esta guía le resultará útil.
Selección del editor:
- Solución: YouTube no está disponible en este error de dispositivo
- Cómo cambiar el nombre del canal de YouTube sin cambiar el nombre de la cuenta de Google
- ¿Existe un iOS Vanced de YouTube para iPhone o iPad?
- ¿Cómo encontrar los videos más vistos en YouTube?
- ¿Cómo encontrar su historial de comentarios de YouTube en iOS, Android y escritorio?
Anuncios Para aquellos que usan Venmo como su billetera digital para compartir pagos y transacciones de dinero. Si usted…
Anuncios La distribución de Linux basada en Debian Kali ha sido diseñada para análisis forense digital y pruebas de penetración. Muchos usuarios...
Anuncios A muchos de nosotros nos encanta la experiencia de jugar videojuegos en nuestras computadoras. Pero seamos honestos...

![Método fácil para rootear Vertex Impress Haga clic en NFC usando Magisk [No se necesita TWRP]](/f/a4023ff1f54f1dbe5c2bac77fe43ec04.jpg?width=288&height=384)

