¿Qué es el error 0x800704C8 y cómo solucionar este error al copiar archivos?
Miscelánea / / August 04, 2021
Anuncios
Muchos usuarios de Windows han informado últimamente de un problema común conocido como Error 0x800704C8. Si bien se produce el error 0x800704C8, evita que el usuario copie ciertos archivos y carpetas debido a varias razones posibles. Además, el error se muestra con el siguiente mensaje, "La operación solicitada no se puede realizar en un archivo con una sección asignada por el usuario abierta".
Hoy, en este artículo, hemos compilado una lista de todas las posibles razones que se sabe que desencadenan el error 0x800704C8 y las soluciones para el mismo. Si usted también sufre el mismo problema, asegúrese de leer el artículo hasta el final. Echar un vistazo:
Contenido de la página
- 1 ¿Qué es el Error 0x800704C8?
-
2 Correcciones del "Error 0x800704C8 al copiar archivos".
- 2.1 REVISIÓN 1: Tomar posesión del archivo:
- 2.2 REVISIÓN 2: Abra Visual Studio con acceso de administrador (si corresponde):
- 2.3 REVISIÓN 3: Ejecute el análisis SFC y el análisis DISM:
- 2.4 REVISIÓN 4: Desactive o desinstale el software antivirus:
- 2.5 REVISIÓN 5: Restablezca todos los componentes del sistema operativo:
¿Qué es el Error 0x800704C8?
El error 0x800704C8 es un error común en el sistema operativo Windows que generalmente ocurre mientras el usuario intenta copiar ciertos archivos de una ubicación a otra. Puede suceder debido a varias razones, de las cuales a las principales les falta la propiedad del archivo y la corrupción del archivo del sistema. Sin embargo, aparte de estos, el acceso de administrador faltante y la interferencia AV de terceros también pueden provocar el error 0x800704C8. Además, cada vez que se produce este mensaje de error, evita que el usuario copie ciertos archivos y los deje en su ubicación original.
Correcciones del "Error 0x800704C8 al copiar archivos".
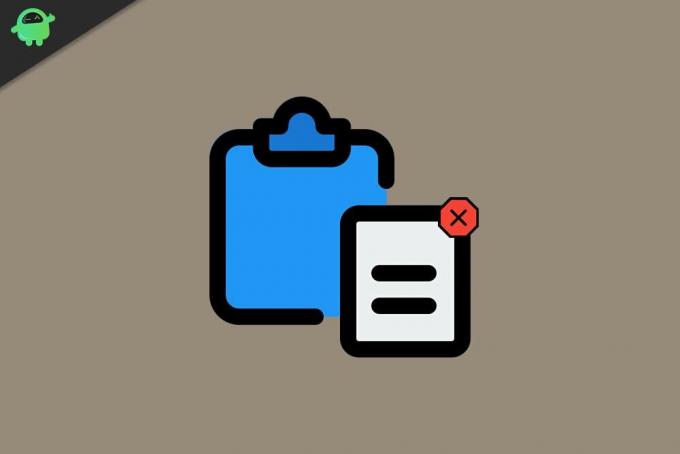
Anuncios
REVISIÓN 1: Tomar posesión del archivo:
El error 0x800704C8 cuando un usuario copia ciertos archivos puede ser principalmente el resultado de una "falta de permiso" que impide que el archivo se copie en cualquier lugar fuera de la unidad. Aquí la solución más adecuada es tomar posesión del archivo. Ahora puede asumir la propiedad de forma manual o automática. Aquí están las dos formas explicadas, eche un vistazo:
A mano:
- En primer lugar, haga clic con el botón derecho sobre el archivo del que desea tomar posesión y seleccione el Seguridad pestaña.
- Ahora bajo el Grupos y otros usuarios sección, verifique si tiene el permiso adecuado o no. Si no, seleccione el Usuario y haga clic en el Editar y entonces garrapata la Permitir de Control total opción.
Automáticamente:
- También puede utilizar un programa gratuito que le permite tomar el control de los archivos y admitir los permisos necesarios. Por lo tanto, puede copiar los archivos donde quiera sin ningún obstáculo. Hay varias herramientas de este tipo disponibles en línea; asegúrese de utilizar uno de confianza.
Una vez que tome posesión del archivo con cualquiera de los métodos anteriores, dicho problema de error se resolverá en poco tiempo.
REVISIÓN 2: Abra Visual Studio con acceso de administrador (si corresponde):
Si el archivo que está intentando mover es actualmente parte de Visual Studio, es posible que deba proporcionar permiso / propiedad de administrador para mover el archivo aquí también. En esta situación, para deshacerse del error, el usuario debe cerrar Visual Studio al mover los archivos. Si necesita mover los archivos dinámicamente (cuando se abre Visual Studio), siga los pasos que se indican a continuación:
- Primeramente, botón derecho del ratón en el ejecutable que usas para iniciar Estudio visual y luego haga clic en la opción Ejecutar como administrador en el submenú.
NOTA: El problema se resolvería simplemente ejecutando Visual Studio con acceso de administrador; sin embargo, desea evitar realizar los pasos anteriores todo el tiempo que desee iniciar Visual Studio y luego siga los pasos extendidos que se indican a continuación:
Anuncios
Antes de comenzar, asegúrese de que Visual Studio no esté funcionando y de que no haya ningún programa adicional ejecutándose en segundo plano.
- Ahora, en primer lugar, lanza Mi computadora o Explorador de archivos y navegar a
C: \ Archivos de programa (x86) \ Microsoft Visual Studio \ 2019 \ {editionName} (Básicamente es la ubicación donde debe haber instalado Steam.
- Además, ubique VisualStudio.exe, haga clic derecho sobre él y seleccione la opción Propiedades.
- En la ventana Propiedades, navegue hasta el Compatibilidad pestaña y luego, debajo de la Ajustes sección, marque la casilla de verificación contiguo a la opción Ejecute este programa como administrador.
- Por último, haga clic en Solicitar para realizar los cambios aplicados.
REVISIÓN 3: Ejecute el análisis SFC y el análisis DISM:
En caso de que los archivos dañados del sistema estén afectando la capacidad de su sistema operativo para manejar la administración de archivos, también podría desencadenar el Error 0x800704C8 al copiar archivos. Aquí todo lo que puede hacer es ejecutar el escaneo SFC y DISM y verificar si ayuda o no. Para hacerlo, siga los pasos que se indican a continuación:
Anuncios
Para escaneo SFC:
Antes de comenzar con el escaneo SFC, asegúrese de que si usa un HDD tradicional en lugar de un SSD más moderno, el proceso de escaneo puede demorar más de lo habitual (tal vez un par de horas). Además, existe la posibilidad de que la utilidad se congele durante algún tiempo, pero si sucede, no debe cerrar ni interrumpir la ventana del símbolo del sistema.
- En primer lugar, navegue hasta la barra de búsqueda del escritorio, escriba "cmd " y lanzar el Símbolo del sistema ventana. Asegúrese de iniciarlo con acceso de administrador.

- Ahora, dentro de la ventana del símbolo del sistema, escriba sfc / scannow y luego presione Ingresar.
- Deje que el escaneo se procese por sí solo. No intente cerrar la ventana durante el escaneo.
Para escaneo DISM:
DISM Scan utiliza una conexión a Internet; por lo tanto, antes de comenzar, asegúrese de estar conectado a una conexión a Internet ininterrumpida.
- Dentro de la ventana del símbolo del sistema, tipo oCopiar + Pegar el siguiente comando.
DISM / Online / Cleanup-Image / ScanHealth 
- Después de eso, presione Ingresar.
- Una vez que finaliza el proceso de escaneo, reinicia tu computadorae intente copiar el archivo. Compruebe si el problema se resolvió o persiste.
REVISIÓN 4: Desactive o desinstale el software antivirus:
Los usuarios de Windows que utilizan una suite de seguridad de terceros o un firewall también pueden ver el error 0x800704C8 al copiar archivos. Aquí la mejor solución es deshabilitar o desinstalar el software antivirus. Para hacerlo, siga los pasos que se indican a continuación:
Para usuarios de la suite de seguridad de terceros:
- Comience por deshabilitar el paquete de seguridad antes de abrir la copia de seguridad de Windows. Puede hacer lo mismo simplemente desde el icono de bandeja de la suite de seguridad.
- Navegue hasta el icono de la bandeja, haga clic con el botón derecho en el paquete de seguridad de terceros y luego elija la opción que le permite deshabilitar la protección en tiempo real.
Para usuarios de firewall de terceros:
Ahora, para los usuarios de firewall, si el problema es causado por un firewall, deshabilitar la protección en tiempo real no lo ayudará. Aquí, el usuario necesitaría desinstalar el firewall de terceros y verificar si ayuda o no.
- En primer lugar, inicie el Indicación de EJECUTAR presionando VENTANAS + R en total.
- Ahora, dentro del cuadro de texto vacío, escriba appwiz.cpl y luego presione Ingresar. Aquí, si lo solicita el UAC (Control de cuentas de usuario), haga clic en sí para conceder el permiso. Serás redirigido a la Programas y características menú.

- Ahora en el Programas y características ventana, desplácese hacia abajo en la lista de aplicaciones instaladas, busque el conjunto de firewall de terceros que desea desinstalar, haga clic derecho sobre él y seleccione la opción Desinstalar en el submenú.
- Siga las instrucciones en pantalla para completar el proceso de desinstalación.
- Una vez hecho, reinicia tu computadora y verifique si dicho problema se resolvió o no.
REVISIÓN 5: Restablezca todos los componentes del sistema operativo:
Si ninguna de las correcciones mencionadas anteriormente funciona para usted, entonces su sistema podría estar lidiando con alguna corrupción de archivos del sistema que está afectando una dependencia utilizada por la secuencia de respaldo, que como resultado le muestra el Error 0x800704C8 al copiar archivos. Aquí, la mejor solución es restablecer todos los componentes del sistema operativo. Ahora, para hacerlo, hay dos formas, échales un vistazo a continuación:
- El primero y el más rápido es el Instalación limpia. No requerirá que utilice medios de instalación compatibles.
Nota: Antes de continuar, asegúrese de crear una copia de seguridad de todos sus datos personales, ya que podría perder todos sus archivos y carpetas presentes en el controlador del sistema operativo.
O
- El segundo es el instalar reparación (reparación in situ). Requerirá medios de instalación compatibles para el mismo. Aunque la reparación de la instalación es un proceso tedioso y que requiere mucho tiempo, no dañará ninguno de sus datos personales y también actualizará todos los componentes potencialmente dañados.
Estas fueron todas las soluciones probadas, comprobadas y comprobadas para el error 0x800704C8. Hemos compilado y enumerado las correcciones con dedicación por varias razones; por lo tanto, uno puede utilizar la solución que mejor se adapte a su caso.
Al final de este artículo, esperamos que encuentre útil y relevante toda la información aquí mencionada. Si tiene alguna pregunta o comentario, escriba el comentario en el cuadro de comentarios a continuación.
Anuncios Todos usamos una computadora a diario, a veces para uso personal y otras para uso oficial. Pero el…
Anuncios Probablemente esté aquí porque no puede abrir el archivo en su computadora con el sufijo ".rtf".…
Anuncios Construir una PC tiene mucho que hacer además de conocer los componentes y periféricos de la PC.…


![Actualización de julio de 2020 de Samsung Galaxy Z Flip: F700FTBS2ATF3 [Descargar]](/f/5936f13f9d735dd03118b90ba02c3913.jpg?width=288&height=384)
![N976VVRS4CTF3: Actualización de julio de 2020 de Verizon Galaxy Note10 + 5G [Descargar]](/f/1762491e5aab0385de997f18b6b659ca.jpg?width=288&height=384)