Cómo solucionar si Razer Chroma no funciona en Windows 10
Miscelánea / / August 04, 2021
Anuncios
La herramienta Razer Chroma te permite controlar la iluminación RGB de tus periféricos. Contiene varios perfiles entre los que puede elegir y crear el suyo propio con la herramienta Chroma Studio. Si el Razer Chroma no funciona con la configuración del mouse y el teclado, es posible que haya un problema de conexión o problemas de software dentro de Windows 10.
Para que Razer Chroma funcione correctamente, todas las conexiones en el panel de configuración deben estar ajustadas con la herramienta Razor Synapse, que le permite dirigir y controlar Chroma Lightning en su computadora periféricos. A continuación, se muestran algunos problemas comunes a los que se enfrentan los usuarios con una actualización reciente de Chroma.
Ayuda: la iluminación Razer Blackwidow Chroma no funciona de razer
Chroma Studio no funciona correctamente de razer
Anuncios
Los problemas se encuentran dentro de las redes de conexión o errores de configuración. En algunos casos, es posible que deba modificar su perfil de Razor para que la configuración de Chroma funcione de la mejor manera. Entonces, en este artículo, proporcionaremos algunos métodos que puede intentar para solucionar este problema. Así que comencemos con la lista.

Contenido de la página
-
1 ¿Cómo solucionar si Razer Chroma no funciona en Windows 10?
- 1.1 Método 1: detener todos los procesos de Razer Synapse
- 1.2 Método 2: desinstale los controladores Razer Chroma y vuelva a intentarlo
- 1.3 Método 3: actualizar la herramienta Razor Synapse
- 1.4 Método 4: reinstalar la herramienta Razor Synapse 3
- 2 Conclusión
¿Cómo solucionar si Razer Chroma no funciona en Windows 10?
La herramienta Razor Synapse le permite controlar y administrar sus dispositivos de afeitar directamente desde el dispositivo. Puede actualizar el firmware, los controladores y los perfiles de configuración directamente desde la herramienta Synapse. Razor Chroma es una parte de la herramienta que gestiona la iluminación RGB para periféricos como el mouse o el teclado RGB.
En la mayoría de los casos, los problemas de sincronización y relámpagos de Razor Chroma se pueden solucionar apagando la función y volviéndola a encender. Con un simple reinicio de los servicios Chroma, es posible que todas las funciones funcionen perfectamente como lo desea. Entonces, antes de seguir cualquier método, active / desactive Chroma Apps y vea si soluciona el problema.
Método 1: detener todos los procesos de Razer Synapse
A veces, este simple paso puede ahorrar algo de tiempo. Intentemos detener todos los procesos de razer que se ejecutan en segundo plano y reiniciar la aplicación.
- Abra el Administrador de tareas presionando Ctrl + Mayús + Esc llaves. (También puede hacer clic con el botón derecho en la barra de tareas y seleccionar abrir administrador de tareas).
- Haga clic en Más detalles y busque procesos con el nombre "Razer".

- Haga clic derecho sobre ellos y haga clic en Finalizar tarea.
- Ahora cierre el administrador de tareas y vuelva a iniciar la aplicación.
- Compruebe si la herramienta de croma Razor está funcionando.
Método 2: desinstale los controladores Razer Chroma y vuelva a intentarlo
A veces, este problema se puede solucionar desinstalando manualmente el controlador de razer chroma e instalándolo. Intentemos esto.
Lea también: ¿Cuánto costará en la India para Nvidia GeForce RTX 3070/3080/3090?
Anuncios
- Abra el Administrador de dispositivos presionando la tecla de Windows + X y luego seleccione Administrador de dispositivos.
- Ahora busque controladores de croma Razer debajo de los periféricos del teclado o del mouse.
- Haga clic derecho sobre él y seleccione Desinstalar.
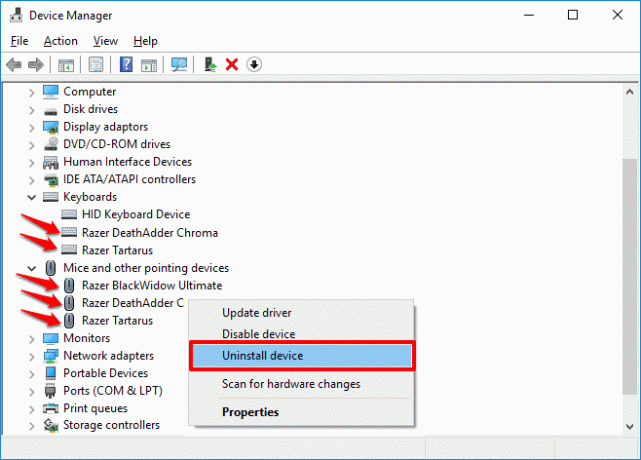
- Espere a que se desinstale y reinicie su PC.
- Reinstale los controladores del software synapse
- Eso es. Comprueba si el Razer Chroma funciona.
Método 3: actualizar la herramienta Razor Synapse
Es obligatorio mantener actualizado el software para evitar este tipo de errores. Para comprobar la actualización:
- Haga clic con el botón derecho en el icono de la maquinilla de afeitar en la barra de tareas.
- Haga clic en buscar actualizaciones.

- Deje que el software verifique si hay actualizaciones. Si hay alguno disponible, descárgalo e instálalo
Ahora compruebe si la herramienta de croma Razor funciona
Método 4: reinstalar la herramienta Razor Synapse 3
El último método para intentar resolver este problema es reinstalar la herramienta Razor Synapse 3.
Anuncios
- Presione las teclas Windows + R y escriba appwiz.cpl
- Ahora haga clic derecho en el software Razor y haga clic en desinstalar. También puede usar la sección de aplicaciones y funciones en la Configuración para desinstalar la aplicación.
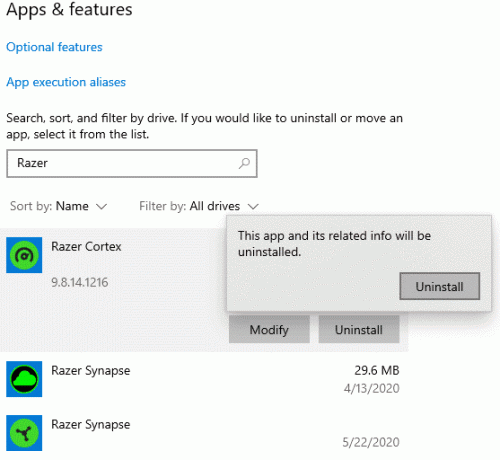
- ¿Podrías esperar a que se complete? Una vez que se complete, reinicie su PC.
- Visite el sitio oficial para descargar la última herramienta de sinapsis.
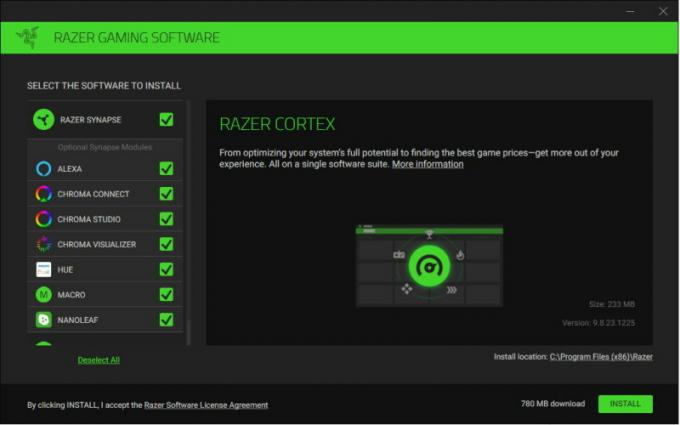
- Descarga la herramienta e instálala.
Finalmente, inicie la herramienta y reconfigure su hardware. Ahora el Razer Chroma debería funcionar sin ningún problema.
(Créditos de imagen: soporte de Razor)
En algunos casos, el mal funcionamiento de Chroma Lightning se debe a problemas de hardware o daños por líquidos. Hay casos de daños por líquidos en el teclado y el mouse debido a los cuales Chroma Lightning no funciona según lo previsto o no funciona en absoluto. Así que asegúrese de no enfrentarse a estos problemas de hardware.
Conclusión
Entonces, como puede ver, solucionar problemas con la herramienta Razor Synapse o Razor Chroma es muy fácil. Si aún no puede solucionar el problema, es probable que haya un problema de hardware que le impide utilizar la herramienta Chroma. Además, es posible que su producto no sea compatible con la versión del software Synapse que está intentando descargar. En este caso, debe consultar los manuales que vienen con el producto para averiguar qué versión del software será compatible con sus productos.
Selección del editor:
- Cómo solucionar el problema de que Razer Synapse no funciona
- Cómo cambiar el nombre de su cuenta de Steam
- Descarga y actualiza el controlador Razer Blackwidow
- La mejor unidad de fuente de alimentación (PSU) para GPU Nvidia RTX 3090, 3080 y 3070
- RTX 3070 vs 3080 vs 3090: diferencias, rendimiento, diseño, precio y más
Anuncios Aquí, en esta guía, le enseñaremos cómo instalar un ventilador personalizado en su nueva carcasa.…
Anuncios FPS (fotogramas por segundo) o velocidad de fotogramas es un término que se utiliza para medir el rendimiento de su dispositivo de visualización. La…
Anuncios La gestión térmica de una PC es lo más importante al construir una PC. Demasiado calor…



![Descargar Seguridad de febrero de 2019 para Huawei P8 Lite 2017 [PRA-L11, PRA-L22 / L01]](/f/6e38a1a9e95c447cf4f7186f669c1ab2.jpg?width=288&height=384)