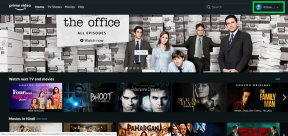¿Cómo verificar el espacio de almacenamiento en una Chromebook?
Miscelánea / / August 04, 2021
Anuncios
Los Chromebook no son como los típicos portátiles Windows o Mac. Todo el sistema operativo se ejecuta a través de un navegador web, lo que lo convierte en uno de los sistemas operativos más limpios y fáciles de usar, pero a veces los usuarios tienen problemas para encontrar información general del sistema. Un problema particular que ha preocupado a algunos usuarios de Chromebook es la complejidad detrás de descubrir el espacio de almacenamiento gratuito en la Chromebook. No hay una sección u opción dedicada en la página de inicio al hacer clic en la que revelará el almacenamiento total y el espacio libre total en un Chromebook.
Pero aquí, en este artículo, hemos recopilado algunos pasos que puede seguir para averiguar el almacenamiento gratuito en su dispositivo Chromebook. Es posible que algunas personas ya conozcan estos métodos, pero para aquellos que tienen problemas con ellos, este artículo lo ayudará. Así que sin más preámbulos, entremos en ello.

Contenido de la página
-
1 ¿Cómo verificar el espacio de almacenamiento en Chromebook?
- 1.1 Usando la aplicación Archivos:
- 1.2 Usando URL de Chrome ocultas:
- 1.3 Uso de aplicaciones de almacenamiento de terceros:
- 1.4 Usando la configuración:
¿Cómo verificar el espacio de almacenamiento en Chromebook?
Como se mencionó anteriormente, hay varias formas de hacerlo.
Anuncios
Usando la aplicación Archivos:
La aplicación Archivos permite al usuario acceder a los diferentes directorios presentes en un Chromebook. Es como la versión del Explorador de Windows de Chromebook. Así que abre la aplicación Archivos en tu Chromebook y luego haz clic en el ícono de tres puntos en la esquina superior derecha de tu pantalla. En la lista de opciones que aparece, verá el almacenamiento restante en la parte inferior de esta lista. Si desea obtener más detalles sobre su espacio de almacenamiento, haga clic en esta opción y lo llevará a la sección de configuración de almacenamiento de la aplicación Archivos. Aquí, obtendrá una descripción detallada de dónde se utiliza su almacenamiento. En la parte superior, verá dos partes, En uso y Disponible. En uso es el espacio de almacenamiento actual que está ocupado por diferentes cosas en su dispositivo. Y disponible es el espacio de almacenamiento que está libre en su sistema. Agregar estas dos partes le dará el espacio de almacenamiento total de su Chromebook.
A continuación, también verá una lista completa de cosas, incluidos sistemas, aplicaciones, etc., que le brindan un informe detallado sobre el espacio utilizado.
Usando URL de Chrome ocultas:
Esta es probablemente la forma más fácil de averiguar el almacenamiento gratuito disponible en su dispositivo. Abra el navegador web Chrome y copie y pegue "chrome: // quota-internals" en la barra de direcciones del navegador. Esta es una URL de Chrome oculta que lo llevará a una página que le brindará información sobre el espacio de almacenamiento. En la pestaña de resumen, verá la sección "Espacio libre en disco para el directorio de perfil" y, junto a ella, verá el espacio de almacenamiento que queda en su Chromebook. Sin embargo, aquí no puede ver el espacio total de su Chromebook.
Uso de aplicaciones de almacenamiento de terceros:
Hay algunas aplicaciones de terceros que puede utilizar para obtener información sobre el espacio de almacenamiento de su Chromebook. Cog es una aplicación particular que te permite hacer eso, pero es posible que también aparezca información incorrecta. Esta aplicación no se ha actualizado en mucho tiempo y es posible que tenga problemas para obtener información precisa de esta aplicación.
Usando la configuración:
También puede obtener información detallada sobre el almacenamiento de su Chromebook directamente desde el menú de configuración del dispositivo. Abra Configuración en su Chromebook y luego vaya a la sección Dispositivo en el panel izquierdo. A la derecha, verá "Administración de almacenamiento". Haga clic en esa opción y tendrá un informe detallado sobre el uso de almacenamiento en su Chromebook.
Es necesario realizar un seguimiento del espacio de almacenamiento gratuito si no desea que su dispositivo se ralentice. Tener menos cantidad de almacenamiento gratuito siempre ralentiza un dispositivo. Al realizar un seguimiento de él, puede asegurarse de tener siempre una gran cantidad de almacenamiento gratuito para los archivos de su sistema. Si cree que el almacenamiento de su dispositivo se está llenando, puede echar un vistazo a la información detallada información de almacenamiento y determine qué archivos necesita eliminar o mover para liberar espacio en su dispositivo.
Anuncios
Estos son los métodos que se pueden utilizar para determinar el espacio de almacenamiento libre en un Chromebook. Si tiene alguna pregunta o consulta sobre este artículo, comente a continuación y nos comunicaremos con usted. Además, asegúrese de consultar nuestros otros artículos sobre consejos y trucos de iPhone,Consejos y trucos de Android, Consejos y trucos para PCy mucho más para obtener información más útil.