Cómo grabar y compartir las actividades de la pantalla de su PC con iFun Screen Recorder en segundos
Miscelánea / / August 04, 2021
Anuncios
Es posible que haya visto muchas herramientas o software de grabación de pantalla en línea que podrían ser complicados y no tienen interfaces fáciles de usar. La mayoría de ellos no son aplicables en el caso de la grabación de pantalla HD sin retraso. Si desea capturar el registro de pantalla con calidad HD y un esfuerzo mínimo, puede hacerlo simplemente eligiendo uno de los mejores grabadores de pantalla del mercado. Sin lugar a dudas, puede ser difícil seleccionar una grabadora de una pantalla adecuada, pero recomendamos encarecidamente usar iFun Screen Recorder con varias características desconcertantes que harán volar tu mente. Este artículo hablará sobre las características de IObit y cómo usarlo de una manera más precisa con una guía paso a paso. ¡Sigue leyendo!
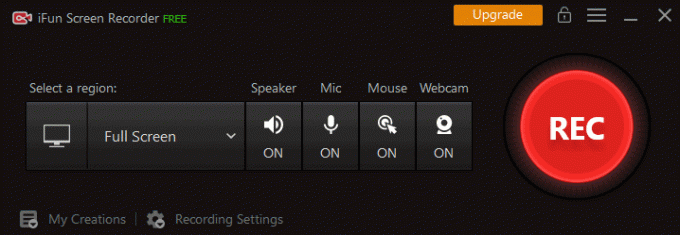
Características de iFun Screen Recorder
Grabador de pantalla iFun es uno de los mejores en el mercado que se usa significativamente para capturar toda la parte o pantalla de su computadora de una manera mucho más fácil. Estas son las siguientes características que vale la pena mencionar o puntos clave que surgen con capacidades de grabación HD y más. ¡Empecemos!
Anuncios
- Funcionalidad de grabación Facecam
Suponga que está haciendo videollamadas en línea o presentaciones de PowerPoint y desea capturar la cara en un video. En ese caso, puede hacerlo utilizando iFun Screen Recorder con la función de grabación Facecam.
- Captura de pantalla flexible
La captura de pantalla flexible es crucial y vale la pena considerar las funciones que le permiten capturar el área de la pantalla de acuerdo con sus necesidades. Y también podrá aprovechar el soporte de múltiples pantallas capturando el área de pantalla deseada.
- Grabación HD sin retraso
Una grabadora de pantalla con calidad HD se considera vital si quieres crear videos de calidad. Y esta herramienta de captura de pantalla le proporciona la grabación de calidad HD sin ningún retraso ni marcas de agua.
- Soporta múltiples formatos de archivo
Después de capturar la grabación de la pantalla, todos quieren tener varios formatos de archivo que deberían poder reproducirse fácilmente para diferentes dispositivos. Sin embargo, iFun admite la funcionalidad de múltiples formatos de archivo disponibles, incluidos AVI, FLV, MP4, MOV, MKV, TS, MPEG4 y muchos más.
- Grabación de pantalla a través del sistema o micrófono
Si desea transmitir un video de juegos o cualquier otro video tutorial, sin duda desea grabar la pantalla a través del audio del sistema o el micrófono. Y puedes hacerlo usando un grabador de pantalla iFun.

Anuncios
- Función de edición de video
Suponga que desea grabar un video para una presentación empresarial o educativa. En ese caso, vale la pena considerar iFun un software que le permite mezclar escenas y editar audio en videos. Además, admite la función de edición de imágenes para agregar anotaciones en los videos o imágenes.
- Compatibilidad y facilidad de uso
IFun Screen Recorder está disponible exclusivamente para sistemas operativos Windows sin problemas de compatibilidad, y sin duda es gratis y fácil de usar debido a su interfaz amigable.
Guía paso a paso para la grabación de pantalla con iFun
Anuncios
Una vez que haya realizado el proceso de instalación, puede grabar la pantalla fácilmente con los mejores grabador de pantalla gratis siguiendo la siguiente guía paso a paso. Entonces, ¡saltemos!
Pasos
- En primer lugar, abra la aplicación iFun simplemente haciendo doble clic en ella.
- Después de eso, vaya a la opción de grabación para elegir la pantalla completa o la parte seleccionada de la opción "Seleccionar una región".
- Ahora, grabemos la pantalla con audio; puede hacerlo simplemente activando la opción ON debajo del altavoz. Además, si desea grabar su voz durante la grabación de video, hágalo habilitando el micrófono.
- Finalmente, es hora de que la grabación presione el botón "REC" para inicializar el proceso de grabación con calidad HD. Y puede guardar las grabaciones y luego acceder a ellas yendo a la pestaña "Lista de videos" de una manera mucho más precisa.
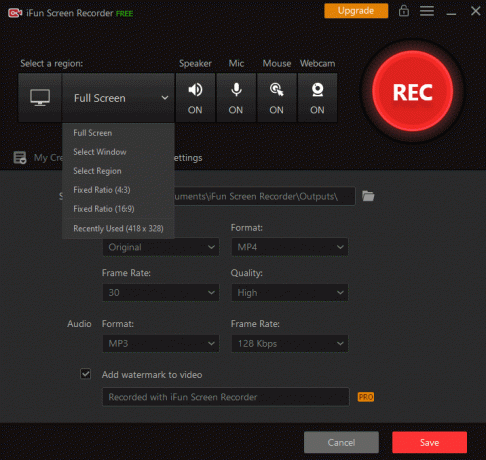
En una palabra
Puede personalizar el tamaño del video, la calidad del video, realizar la edición de video y transferir su video a 17 formatos principales que se reproducen en varios dispositivos.



