Cómo agregar encabezados y pies de página en Microsoft PowerPoint
Miscelánea / / August 04, 2021
Anuncios
Si está utilizando Microsoft PowerPoint para su presentación, es importante agregar encabezados y pies de página. Te lo explicare en esta guia cómo agregar encabezados y pies de página en Microsoft PowerPoint. En las diapositivas, puede usar encabezados y pies de página para agregar detalles simples sobre su proyecto. Normalmente, en el pie de página, puede agregar números de diapositiva. Además, puede poner el crédito de las imágenes utilizadas en el pie de página o en las referencias de la página web para el contenido de esa diapositiva.
El encabezado generalmente contiene el encabezado del contenido de la diapositiva. La inclusión de encabezados y pies de página aporta claridad visual a su presentación. Los espectadores se hacen una idea de lo que se les presenta. Además, su proyecto en PowerPoint parece más profesional. Incluso puede agregar la fecha y la hora y hacer que se actualice automáticamente si la presentación se actualiza con frecuencia.
Agregar encabezados y pies de página en PowerPoint
Estos son los pasos simples que necesita saber para incluir encabezados y pies de página en su presentación de PowerPoint.
- Abrir PowerPoint
- Haga clic en una presentación en blanco o abra una presentación existente
- En la barra de menú, haga clic en Insertar
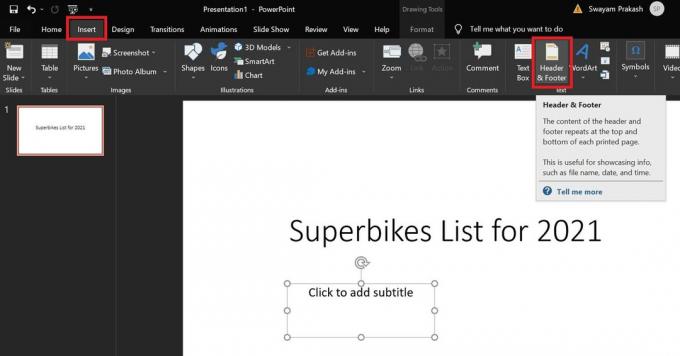
- Navegue hacia la derecha y verá la opción Encabezado y pie de página. Haz click en eso
- En incluir en la diapositiva, puede haga clic en la casilla de verificación Fecha y hora
- Puede elegir la fecha y la hora para actualizarse automáticamente o no según los requisitos de la presentación.
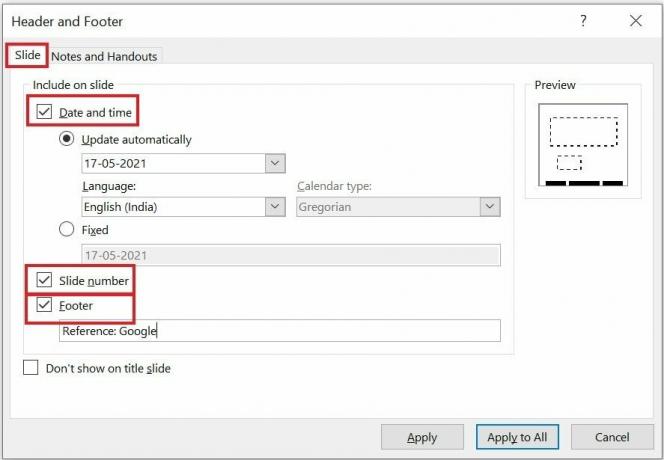
- Para incluir el número de control deslizante, haga clic en la casilla de verificación Número de diapositiva
- Del mismo modo, para agregar un pie de página en su diapositiva de PowerPoint, haga clic en la casilla de verificación Pie de página
- Ahora tienes que agregar algo de texto que se mostrará en la sección del pie de página.
- Si seleccionas Aplicar a todo, la misma información con respecto a la fecha / hora, el número de diapositiva y los datos del pie de página aparecerá en todas las diapositivas de la presentación de PowerPoint.
- De lo contrario, haciendo clic en Solicitar hará que la información del encabezado y pie de página aparezca en esa diapositiva actual
- Por lo general, las personas colocan diferentes datos en la sección de pie de página para diferentes diapositivas de una presentación de PowerPoint. Esto depende totalmente de su discreción en cuanto a cómo desea configurarlo para su proyecto de PowerPoint.

Anuncios
Puedes ver la captura de pantalla de arriba. Los detalles del número de diapositiva, la fecha y la nota de pie de página aparecen en la sección de pie de página. Todos estos elementos se pueden personalizar según sus necesidades.
Cómo editar o personalizar elementos de encabezado / pie de página
Los encabezados y pies de página siempre se pueden personalizar. Tomemos el ejemplo de la captura de pantalla anterior que he compartido. Puede ver que todos los elementos están en el pie de página.
Ahora, quiero mantener la fecha en el encabezado o encima del título de la diapositiva.
- Entonces, simplemente hago clic en la fecha en el pie de página.
- Aparecerá un cuadro de contorno alrededor de la fecha
- Según mi requisito, hice clic y mantuve el puntero del mouse sobre el esquema y arrastré la fecha a la esquina superior izquierda en el encabezado

- De manera similar, puede hacer clic para seleccionar la fecha. Luego, realice varias personalizaciones. Esto incluye cambiar el tamaño del texto, cambiar la fuente o el color del texto.
- En la captura de pantalla anterior, he cambiado la ubicación de la fecha del pie de página al encabezado.
- Además, estoy intentando cambiar el tamaño del texto de la nota de pie de página en la diapositiva de PowerPoint
Entonces, se trata de cómo insertar encabezados y pies de página en cualquier presentación de PowerPoint. Además, tiene un alcance completo para personalizar los elementos del encabezado y pie de página según su elección. Espero que esta guía le ayude a diseñar mejores presentaciones de PowerPoint.
Artículos relacionados
- Cómo convertir un documento de Word en una presentación de PowerPoint
- Cómo hacer una presentación de PowerPoint de solo lectura
- Guía: Cómo incrustar un video de YouTube en una presentación de PowerPoint

![Descargar la ROM estable de MIUI 11.0.3.0 Europa para Mi 9T Pro [V11.0.3.0.QFKEUXM]](/f/32d17eb7f740e20f936765e5227cf9f0.jpg?width=288&height=384)

