Cómo crear y usar autotexto en Microsoft Word
Miscelánea / / August 04, 2021
Si está redactando una docena de correos electrónicos en Microsoft Word todos los días, entonces debe conocer la entrada de Autotexto. Para ahorrar tiempo al redactar correos electrónicos, puede crear entradas que llenen las palabras y frases que utiliza con frecuencia en el cuerpo de su correo.
En lugar de perder unos segundos escribiendo esa palabra o frase en sus documentos de Word, puede dejar que el Autotexto llene lo mismo y ahorrar su tiempo. En esta guía, le mostraré cómo crear, usar e incluso eliminar Autotexto en Microsoft Word.
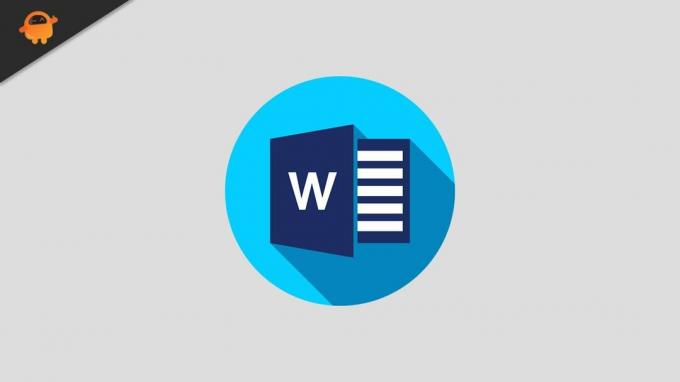
Crear y guardar entrada de texto automático en un documento de Word
Estos son los pasos que debe seguir.
- Abrir Microsoft Word
- Redacte un nuevo documento o abra un archivo de Word existente
- Usando el mouse / trackpad, resalte el texto de ese documento que desea ingresar automáticamente la próxima vez que prepare un borrador
- prensa Alt + F3
- Aparecerá el cuadro de diálogo Crear nuevo bloque de creación.
- En la sección Nombre escriba un nombre (se le permiten hasta 32 caracteres)
- Después de ese clic OK para guardar su entrada de Autotexto
Insertar texto automático en Microsoft Word
Ahora, así es como colocas el Autotexto en tu borrador actual y futuro.
- Asegúrese de que el borrador de su documento se abra en MS Word
- Mantenga el cursor en la instancia donde desea insertar el Autotexto.
- en la barra de menú haga clic en Insertar
- Bajo la Texto sección, junto al cuadro de texto, haga clic en Explore Quick Parts
- Se abrirá un menú en el que tienes que hacer clic en Texto automático
- esto lo redireccionará a la lista de entradas de Autotexto que ha creado
- seleccione la entrada que necesita para el documento o correo electrónico específico que está redactando
Eliminar una entrada de texto automático
Si desea eliminar su Autotexto por cualquier motivo, como crear un nuevo formato de borrador o editar un borrador existente, puede hacerlo fácilmente.
Para eliminar la entrada de Autotexto,
- Hacer clic Insertar > ir a Explore Quick Parts en la sección de texto
- en el menú seleccione Texto automático
- Ahora verá la lista de entradas de Autotexto
- Haga clic derecho en el Autotexto deseado
- Seleccione Organizar y Borrar desde el menú correspondiente
- La Organizador de bloques de construcción aparecerá un cuadro de diálogo
- la entrada de Autotexto seleccionada se resaltará
- Haga clic en Borrar y haga clic en sí para confirmar
Entonces, esa fue la guía detallada y paso a paso para crear, usar y eliminar la entrada de Autotexto en Microsoft Word. Si usa MS Word y crea varios borradores de un tipo similar, entonces usar Autotexto facilitará su trabajo.
Anuncios
Artículos relacionados
- Repare el código de error de Microsoft Office 30088-26 al actualizar Office
- ¿Qué es un archivo WPS y cómo abrirlo en Windows 10?
- Cómo agregar o quitar comentarios en Microsoft Word
- Cómo convertir un documento de Word en una presentación de PowerPoint



