Cómo volver a la interfaz de usuario de escritorio clásica de Spotify [Guía]
Miscelánea / / August 04, 2021
Spotify ha proporcionado una nueva actualización de la interfaz de usuario para su aplicación de escritorio. Sin embargo, los usuarios y entusiastas de la música encuentran que la nueva interfaz es menos interactiva. Entonces, como solución al problema, le diré cómo volver a la interfaz de usuario de escritorio clásica de Spotify.
He explicado cómo cambiar a la antigua interfaz de usuario fluida de la popular aplicación de transmisión de música en todos los principales sistemas operativos, como Windows, macOS y Linux. Con la nueva actualización, la barra de búsqueda en la página de inicio se ha desplazado al panel de la izquierda.
Previamente con el IU de escritorio antigua clásica de Spotify, puede acceder fácilmente al cuadro de búsqueda nativo y escribir instantáneamente su consulta de música. Eso no es posible con la nueva interfaz para la mayoría de los usuarios. Entonces, siguiendo esta guía, puede solucionar todos esos inconvenientes y disfrutar de la interfaz anterior.
Contenido de la página
-
Volver a la interfaz de usuario de escritorio clásica de Spotify
- Cambiar a la interfaz de usuario clásica de Spotify en el sistema operativo Windows
- Cambio a la interfaz de usuario clásica de Spotify en Linux
- Cómo cambiar a la interfaz más antigua de Spotify en Mac OS
Volver a la interfaz de usuario de escritorio clásica de Spotify
Con la versión de escritorio actual, debe hacer clic en Buscar, que no es fácilmente visible. Aquellos que no usan con frecuencia el escritorio de Spotify o los nuevos usuarios se confundirán fácilmente. A continuación se muestra una captura de pantalla de mi Spotify actualizado automáticamente a la última interfaz de usuario. Puede ver que la barra de búsqueda se ha reposicionado en el panel de la izquierda en lugar de en la parte superior.
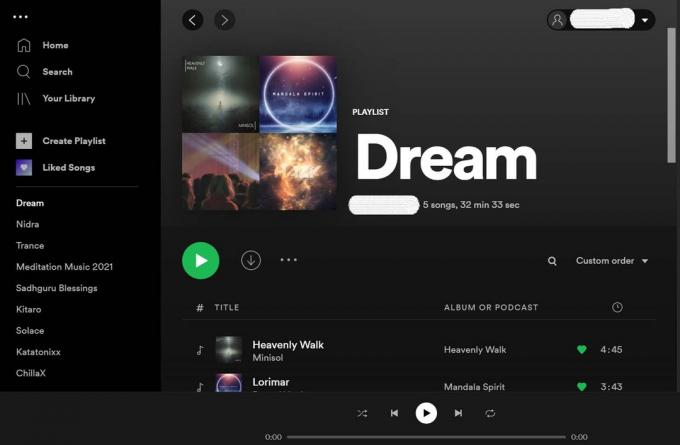
Para acceder a la interfaz de usuario anterior, debe realizar un pequeño cambio en el archivo de configuración de la aplicación de escritorio de Spotify. Este archivo es fácilmente accesible en su computadora independientemente del sistema operativo que esté utilizando.
Cambiar a la interfaz de usuario clásica de Spotify en el sistema operativo Windows
Si usa una computadora con Windows, siga esta guía.
- Explorador de archivos abierto
- vaya a la siguiente ruta que he mencionado a continuación
- C: \ Usuarios \ Nombre de usuario \ AppData \ Roaming \ Spotify \ prefs

- Abra el archivo de preferencias usando la aplicación Bloc de notas
- En las preferencias de ese archivo, agregue esta línea.
ui.experience_override = "clásico"
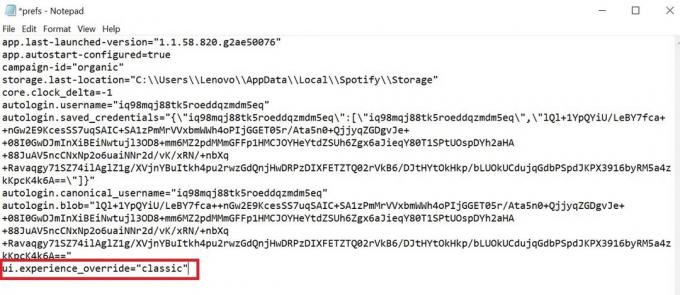
Nota: En el comando, reemplace el nombre de usuario con el nombre de usuario particular que usa para su computadora.
Además, recuerde que en el Explorador de archivos debe habilitar Archivos ocultos en la opción Ver en la barra de menú. Esto le permitirá acceder a la carpeta AppData.
Anuncios
Después de cambiar a la IU clásica de Spotify siguiendo los pasos anteriores, tendrá la barra de búsqueda en la parte superior de la pantalla. aquí hay una captura de pantalla de mi Spotify después de ejecutar el ajuste en AppData.
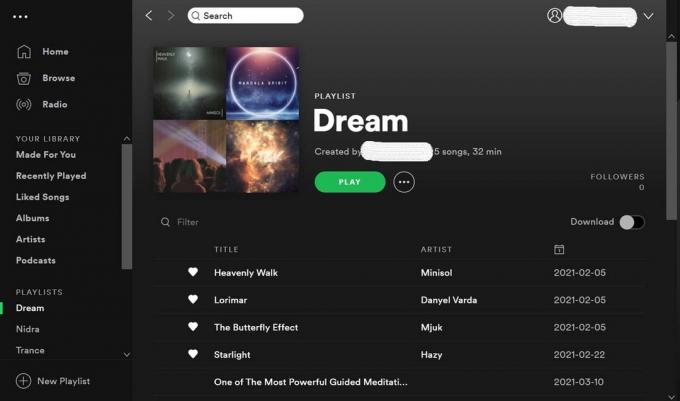
Cambio a la interfaz de usuario clásica de Spotify en Linux
En Linux, el proceso para volver a la IU de escritorio clásica de Spotify es el mismo que hicimos en Windows.
Anuncios
- navegar a inicio / $ USER / .config / Spotify / prefs
- En el archivo de preferencias agregue ui.experience_override = "clásico"
Cómo cambiar a la interfaz más antigua de Spotify en Mac OS
Si está en una MacBook o iMac, estos son los pasos que debe seguir para cambiar Spotify a su IU clásica.
- Buscador de lanzamientos
- En el panel de la izquierda haga clic en su nombre de usuario
- Verá que se mostrarán todas las carpetas incluidas
- Ahora haga visibles los archivos de la biblioteca ocultos presionando Comando + Mayús +.
- Haga clic en Biblioteca > Soporte de aplicaciones > Spotify > prefs
- Como vio los pasos para Windows y Linux, lo mismo debe hacer aquí
- En el archivo de preferencias, agregue la línea.
ui.experience_override = "clásico"
Para todos los sistemas operativos, asegúrese de reiniciar la aplicación Spotify después de modificar el archivo de preferencias. Después de reiniciar, Spotify volverá a su interfaz de usuario de escritorio clásica.
Pruebe esta guía para su computadora respectiva si encuentra que la nueva interfaz de usuario de Spotify es menos interactiva y útil.
Artículos relacionados
- Cómo eliminar todas las canciones de Spotify
- Problema lento de la aplicación de escritorio Spotify: cómo solucionarlo
- No puedo reproducir música en la aplicación Spotify: cómo solucionarlo
![Cómo volver a la interfaz de usuario de escritorio clásica de Spotify [Guía]](/uploads/acceptor/source/93/a9de3cd6-c029-40db-ae9a-5af22db16c6e_200x200__1_.png)


