Cómo tomar una captura de pantalla en el sistema operativo Linux
Miscelánea / / August 04, 2021
Con esta guía, te voy a contar cómo tomar una captura de pantalla en Linux. Todos capturamos capturas de pantalla independientemente del sistema operativo que usemos. Normalmente, Linux ofrece varias formas extravagantes para que sus usuarios capturen una captura de pantalla. He explicado cómo usar el comando básico Imprimir pantalla del teclado para capturar una instancia de la pantalla.
Al mismo tiempo, también he explicado cómo usar otras aplicaciones de Linux y editores de imágenes para crear una captura de pantalla en su computadora Linux. Casi todas las aplicaciones, incluido el servicio incorporado de Linux para tomar capturas de pantalla, funcionan de manera similar. Capturar la pantalla nunca ha sido tan fácil. Veamos las distintas formas de crear y personalizar una captura de pantalla en Linux.
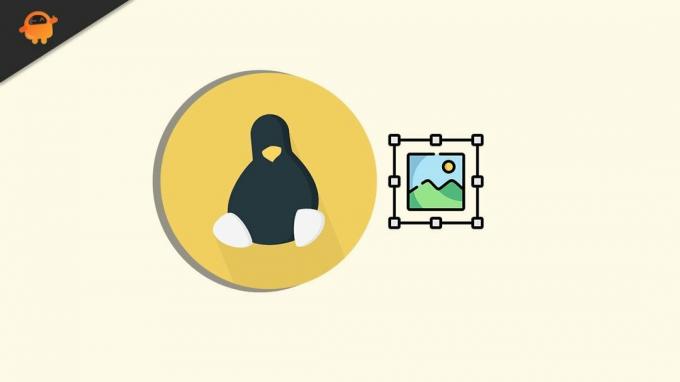
Contenido de la página
-
Varios métodos para tomar capturas de pantalla en Linux
- Uso del teclado para tomar una captura de pantalla en Linux
- Características de la utilidad de captura de pantalla de Gnome en Linux
- Utilice el editor de imágenes GIMP para guardar capturas de pantalla
- Uso de la aplicación Shutter para capturas de pantalla
Varios métodos para tomar capturas de pantalla en Linux
Los comandos regulares basados en teclado tienen algunas variantes. Eso le permitirá personalizar su imagen de captura de pantalla.
Uso del teclado para tomar una captura de pantalla en Linux
- Para tomar una captura de pantalla completa de toda la pantalla, simplemente presione el PrtScn botón en el teclado
- Si usted Alt + PrtScn combinación de teclas la captura de pantalla capturada se guardará automáticamente en la carpeta nativa Imágenes
- Para agregar más alcance de personalización presione Mayús + PrtScn para tomar una captura de pantalla y luego recortar la parte requerida en lugar de guardar todo el contenido de la pantalla
Características de la utilidad de captura de pantalla de Gnome en Linux
Alternativamente, puede usar la utilidad nativa de Gnome para tomar una captura de pantalla en Linux. Estas son algunas de sus características que serán muy útiles para personalizar la imagen del contenido de la pantalla.
También puede configurar un temporizador. Es lo mismo que el retardo del obturador de la cámara. Puede configurar un temporizador de 3 o 5 segundos, que es el tiempo después de presionar cualquier tecla de acceso rápido de captura de pantalla en el teclado.
Después de ese tiempo, la captura de pantalla se capturará y se guardará en la carpeta de destino. También puede seleccionar si la captura de pantalla incluirá el puntero del mouse o no. Nuevamente, Gnome le permite elegir entre capturar toda la pantalla o recortar una parte de la versión que necesite.
Utilice el editor de imágenes GIMP para guardar capturas de pantalla
GIMP es un popular editor de imágenes gratuito disponible en todos los principales sistemas operativos, incluido Linux.
En algunas distribuciones de Linux, puede encontrar esta aplicación presente de forma nativa en el sistema. Para algunas otras distribuciones, es posible que deba descargarlo e instalarlo manualmente.
- abrir GIMP
- Para capturar una captura de pantalla, haga clic en Archivo
- Luego haga clic en Crear > Captura de pantalla
- El proceso de captura de pantalla en GIMP es completamente similar al de Gnome
- Puede agregar un temporizador de retraso de unos segundos antes de realizar la captura de pantalla correcta
- Además, puede seleccionar entre capturar toda la pantalla o una parte de ella recortando
- Si lo desea, también puede incluir el puntero del mouse en la captura de pantalla
- Una vez que haya configurado todos los parámetros, puede hacer clic en Snap para tomar la captura de pantalla.
- Luego, para guardar la captura de pantalla, simplemente presione Shift + Ctrl + S
- También puede hacer clic en Archivo > clic Guardar como
Uso de la aplicación Shutter para capturas de pantalla
Aquí hay otra aplicación llamada Shutter que puede instalar y usar para capturar una captura de pantalla en Linux.
Anuncios
Para instalarlo en distribuciones Debian,
- buscar en el administrador de paquetes para Shutter
- Para instalarlo, da el comando sudo add-apt-repository ppa: shutter / ppa
- Pulsa Enter
- Luego escribe sudo apt-get install Shutter
A continuación, le indicamos cómo puede tomar capturas de pantalla con Shutter.
- Lanzamiento del obturador
- Habrá tres opciones Selección, escritorio y ventana
- Seleccionar la opción escritorio captura la pantalla automáticamente
- La selección como sugiere el nombre le permite seleccionar la parte de la pantalla que captura o tomar todo el contenido de la pantalla.
- Si selecciona la ventana de opciones, haga clic en cualquier ventana activa en la que se encuentre para capturarla instantáneamente
- Una vez que capture la pantalla, la imagen de la captura de pantalla se guardará de forma predeterminada en la carpeta Imágenes.
Entonces, estas son las diversas formas en que puede tomar capturas de pantalla en Linux. ¿Ya utiliza alguno de estos métodos para capturar capturas de pantalla? Házmelo saber en la sección de comentarios.
Anuncios



