Cómo insertar una marca de agua en Word y Google Docs
Miscelánea / / August 04, 2021
La marca de agua se usa ampliamente para proteger nuestro documento de ser copiado o utilizado por otra persona no autorizada. Básicamente, la marca de agua es una marca sobre una foto o archivo que muestra la información o el logotipo del propietario. No se preocupe, el proceso para agregar o insertar una marca de agua en sus documentos de Word o Google es tan fácil como agregar un diseño de imagen.
Es posible que haya notado que muchos artistas famosos ponen sus letreros como marca de agua en sus pinturas. Pero ahora la tecnología ha cambiado y no necesitamos marcar nuestras imágenes o archivos de documentos manualmente. Sí, estas cosas se insertan automáticamente al publicar o imprimir con la ayuda de varios programas.
Este artículo le mostrará cómo puede insertar fácilmente marcas de agua usando MS Word y Google docs. Google lanzó recientemente una forma oficial de poner una marca de agua en los documentos. Con una marca de agua, puede etiquetarlo o personalizar el documento (archivos, imágenes o video) como propio.

Contenido de la página
-
Insertar una marca de agua en Word y Google Docs
- Cómo insertar marca de agua en Google Docs
- Cómo insertar marca de agua en Word
- Conclusión
Insertar una marca de agua en Word y Google Docs
La marca de agua es un sello semitransparente que se usa más comúnmente como derechos de autor en fotos o videos para evitar el robo por parte de cualquier otra persona. Por lo tanto, se vuelve más importante poner una marca de agua en nuestros documentos apenas hechos. Entonces, veamos cómo lo haces.
Cómo insertar marca de agua en Google Docs
Google Docs no tiene ninguna función específica para la marca de agua, pero puede usar Texto o Imagen como marca de agua. Además, puede utilizar una marca de agua para guardar el documento con sus iniciales con derechos de autor. Por lo tanto, hay dos formas de insertar una marca de agua en los documentos de Google.
Usar imagen como marca de agua
En Google Docs, puede usar una imagen como marca de agua e insertarla en los documentos. Los pasos son los siguientes:
- Abra los dibujos de Google en su navegador, o directamente puede usar este enlace ( https://docs.google.com/drawings)
- Haga clic en la pestaña Insertar, luego navegue hasta la sección de imagen y seleccione la imagen que desea insertar.
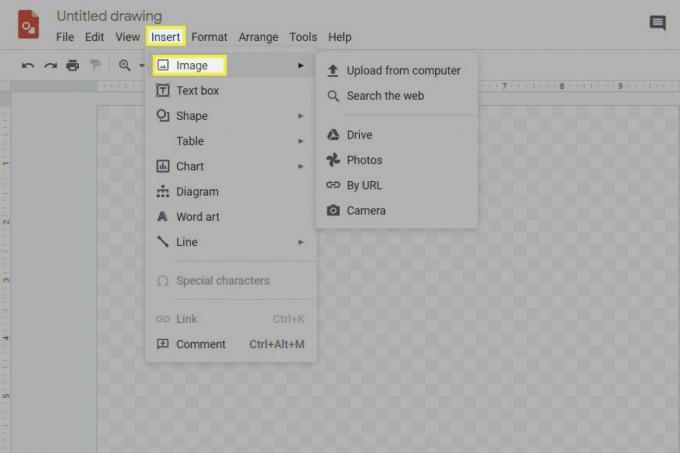
- Arrastre o seleccione la imagen en la hoja de dibujo abierta y ajuste el tamaño, la rotación y la posición.
- Después de eso, haga clic en Formato seguido de la opción Formato. Luego, haga clic en Ajuste (utilizado para realizar cualquier ajuste en la imagen seleccionada).
- Ajuste la transparencia según sea necesario.

- Luego, debe tener que insertar o crear un cuadro de texto.
- Después de eso, colóquelo sobre la imagen.
- Ahora, simplemente puede poner el texto de su documento en el que desea insertar una marca de agua. Pero tenga en cuenta que el tamaño de la fuente debe ser un poco más grande de lo habitual.

- Luego, haga clic en el nuevo documento y siga la ruta Insertar
- Ahora, debe insertar la imagen que ha vinculado a la fuente.

- Eso es. Ahora, para editar el texto, solo necesita abrir las opciones de dibujo vinculado.
- Ahora, finalmente, haga clic en la opción Abrir fuente y edite el texto dentro del cuadro.
- Luego, regrese a sus documentos y haga clic en actualizar.
Usar texto como marca de agua
- Abra el dibujo de Google en su navegador, o simplemente puede usar este enlace ( https://docs.google.com/drawings)
- Después de eso, haga clic en Insertar Tab y luego seleccione Caja de texto.
- Mueva el cursor sobre la hoja de dibujo para crear un cuadro de texto. Ahora ingrese el texto de marca de agua deseado en el cuadro de texto y ajuste el tamaño de fuente o color para finalizar.
- Para agregar texto de marca de agua, abra los documentos de Google, haga clic en Editar, hacer clic Seleccionar todo y presione Ctrl + C desde el teclado para copiar el texto.
- presione el Ctrl + V para pegar el texto en el Caja de texto.
- Haga clic con el botón derecho en el cuadro de texto y seleccione Ordenar para ajustar la marca de agua (delante o detrás del texto o la imagen).
- Ahora abra los documentos de Google y haga clic en Insertar y en el dibujo de referencia. Después de eso, haga clic en Drive.
- En una nueva ventana emergente, haga clic en Vincular a la fuente y luego haga clic en Insertar.
Simplemente puede seguir estos pasos para insertar una imagen o texto de marca de agua en sus Documentos de Google.
Cómo insertar marca de agua en Word
En MS Word, puede insertar texto o imagen de marca de agua fácilmente siguiendo unos pocos pasos.
- Abra el documento o archivo en el que desea insertar una marca de agua.
- Haga clic en la pestaña Diseño y luego en la marca de agua.
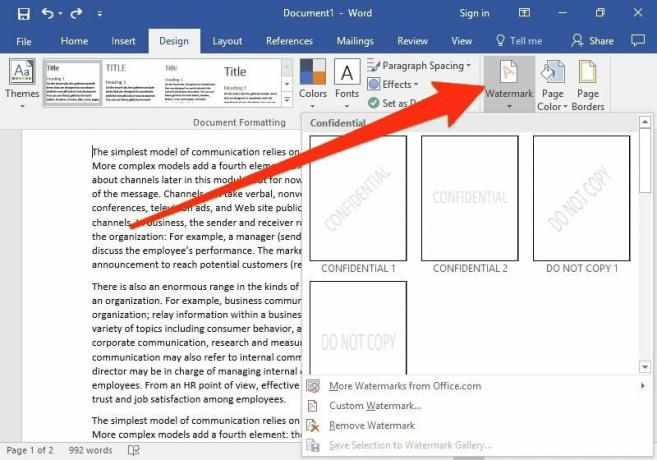
- En la nueva pestaña, obtendrá varias opciones como marca de agua de imagen y marca de agua de texto.
- Para seleccionar una imagen como marca de agua, haga clic en la marca de agua de la imagen. Inserte la imagen deseada que desea usar como marca de agua desde la ubicación guardada de ese archivo.
- Ajuste la escala según los requisitos y luego haga clic en Aceptar.
- Para una marca de agua de texto, haga clic en la marca de agua de texto; tendrá la opción de ingresar texto, idioma, fuente y tamaño.

- Haga clic en Aceptar después de la modificación.
Sin embargo, una versión diferente de MS Word tiene algunos cambios en los pasos como en la versión 2010. Por ejemplo, la pestaña de marca de agua está en la opción Diseño de página. Además, tenga en cuenta que los pasos anteriores funcionan tanto en Mac como en Windows.
Anuncios
Conclusión
Puede utilizar una marca de agua para evitar la práctica no autorizada por parte de cualquier persona. Aunque hay varios software de terceros disponibles. Pero, cuando Google y Microsoft ofrecen la misma función, ¿por qué deberíamos optar por estas aplicaciones de terceros que no son de confianza? Esperamos que le gusten los métodos que describimos en la guía anterior. Para más consultas y preguntas, utilice nuestro cuadro de comentarios.
Selección del editor:
- Cómo encontrar contraseñas filtradas en Google Chrome en Windows y Android
- ¿Cómo poner un AirTag en modo perdido?
- Las 5 mejores alternativas de Gmail en 2021
- 7 formas de arreglar los documentos de Google que no pueden cargar el problema del archivo
- ¿Cómo escribir con la voz en Google Docs?



