Solución: la tienda de Windows 10 no permite la compra de una aplicación
Miscelánea / / August 04, 2021
Windows 10 Store permite al usuario comprar, descargar e instalar cualquier aplicación que desee. Sin embargo, últimamente, muchos usuarios se han quejado de que la Tienda Windows 10 no les permite realizar una compra. Mientras el usuario intenta realizar una compra, recibe un mensaje de error que dice: Inténtelo de nuevo, algo salió mal.
Contenido de la página
-
¿Cómo solucionar el problema "La tienda Windows 10 no permite la compra de una aplicación"?
- REVISIÓN 1: Cambie su región:
- REVISIÓN 2: Restablecer la caché de la Tienda Windows:
- REVISIÓN 3: Vuelva a crear su cuenta de usuario:
- REVISIÓN 4: Inicie sesión en una cuenta de usuario diferente:
- REVISIÓN 5: Asegúrese de que su Firewall de Windows esté encendido:
- REVISIÓN 6: Busque las últimas actualizaciones de Windows:
- REVISIÓN 7: Verifique su antivirus:
- REVISIÓN 8: Cambiar las opciones avanzadas de Internet:
- REVISIÓN 9: Desactive la configuración del proxy:
¿Cómo solucionar el problema "La tienda Windows 10 no permite la compra de una aplicación"?

La “Tienda Windows 10 que no permite la compra de una aplicación” es un problema común, y existen varios métodos rápidos y fáciles disponibles para resolverlo. Aquí, eche un vistazo a la lista a continuación para que pueda realizar rápidamente la compra de una aplicación en la Tienda Windows 10 sin ningún error ni contratiempo.
REVISIÓN 1: Cambie su región:
Cuando la región de su computadora es diferente de la región de su cuenta de Microsoft, es posible que la tienda de Windows 10 no le permita realizar la compra de una aplicación. Sin embargo, simplemente cambiando su Región, puede resolver este problema en poco tiempo. Para hacerlo, siga los pasos que se indican a continuación:
- En primer lugar, presione Windows + I en conjunto y lanzar el Aplicación de configuración.

- Ahora navega a Hora e idiomay, a continuación, en el menú del panel izquierdo, haga clic en Lenguaje de región.
- Más allá del menú del panel derecho, cambie su Región y verifique si ayuda o no.
REVISIÓN 2: Restablecer la caché de la Tienda Windows:
La tienda Windows 10 tiene su caja de caché dedicada y, a veces, también puede corromperse. Ahora, si la caché está dañada, es posible que el usuario no realice ninguna compra. Aquí, el mejor recurso es restablecer la caché de la Tienda Windows y verificar si ayuda o no. Para hacerlo, siga los pasos que se indican a continuación:
- En primer lugar, vaya al barra de búsqueda de escritorio, tipo wsreset.exe y luego haga clic en el resultado de búsqueda correspondiente. Mientras lo hace, ejecutará la aplicación que finalmente borrará el caché de la tienda de Windows.
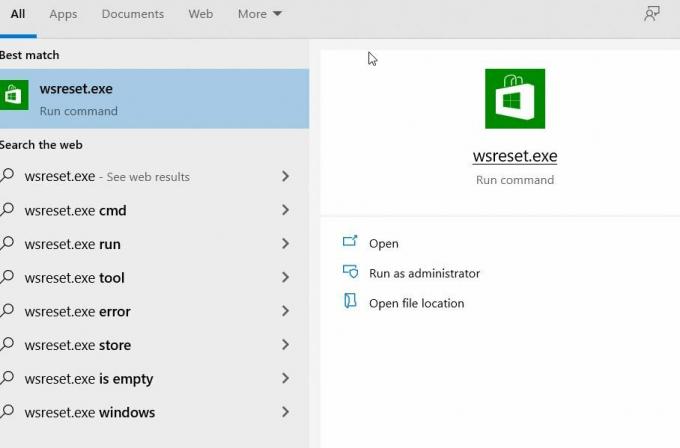
- Una vez hecho esto, intente realizar una compra nuevamente y verifique si ayuda o no.
REVISIÓN 3: Vuelva a crear su cuenta de usuario:
Según algunos usuarios afectados, volver a crear su cuenta de usuario les ayudó a resolver el problema de compra de la aplicación de la tienda Windows 10. Si desea probar lo mismo, siga los pasos que se indican a continuación:
Nota: Para usar este paso, necesitará otra cuenta de usuario. Ahora puede usar una cuenta de repuesto que ya existe o también puede crear una nueva.
- Para empezar, cambia a otra cuenta de usuario.

- Ahora navega a Panel de control -> Cuenta de usuario -> Agregar o quitar una cuenta.
- Aquí, considere eliminar su cuenta, pero elija guardar sus archivos.
NOTA: Si bien hace lo mismo, no todos sus archivos no se guardarán y es posible que pierda algunos en el proceso. Aquí le recomendamos que cree una copia de seguridad de sus archivos importantes de antemano.
- Además, puede encontrar archivos de sus cuentas eliminadas en el escritorio de su cuenta de usuario actual con la que está procesando.
- Ahora necesitas crea tu cuenta de usuario una vez más.
- Una vez que cree su cuenta de usuario, copie todos sus archivos y carpetas. Después de eso, verifique si puede comprar una aplicación en la Tienda Windows 10 o no.
REVISIÓN 4: Inicie sesión en una cuenta de usuario diferente:
Según algunos usuarios afectados, cuando intentaron iniciar sesión en una cuenta de usuario diferente, pudieron realizar una compra en la tienda de Windows 10. Todo lo que hicieron fue
- Iniciar sesión a un diferente Cuenta de Windows 10.
- Ahora navega a Tienda de Windows y cuando se le pida que complete sus datos de inicio de sesión, asegúrese de ingrese los detalles de su cuenta principal (El que estabas usando antes).
Teniendo en cuenta que esto es solo un solucionador de problemas, podría funcionar solo en casos selectivos.
Anuncios
REVISIÓN 5: Asegúrese de que su Firewall de Windows esté encendido:
Algunos estudios muestran que mientras realiza la compra de una aplicación en la Tienda Windows 10, su Firewall de Windows también debe estar encendido.
NOTA: Si es un usuario de firewall de terceros, asegúrese de apagar el Firewall de Windows una vez que haya realizado la compra de la aplicación. De lo contrario, podría crear un conflicto entre el firewall integrado y el firewall de terceros.
- En primer lugar, vaya a la barra de búsqueda del escritorio, escriba Cortafuegos y lanzar el resultado de búsqueda relevante.
- En la siguiente ventana, ubique la opción que le permite Encienda el Firewall de Windows. Mientras enciende el firewall, es posible que se le solicite su contraseña de administrador o una confirmación (encender / apagar).
- Una vez que realice lo indicado anteriormente, verifique si puede realizar alguna compra en la Tienda Windows 10 o no.
REVISIÓN 6: Busque las últimas actualizaciones de Windows:
Si no puede realizar la compra de una aplicación en la Tienda Windows 10, entonces la última actualización de Windows podría resolver lo mismo por usted. Para instalar la última actualización de Windows, siga los pasos que se indican a continuación:
Anuncios
- En primer lugar, presione Windows + I en conjunto y lanzar el Ventana de configuración.
- Ahora dentro del Ventana de configuración, navegar a Actualización y seguridad.

- Más adelante en el menú del panel derecho, haga clic en el Buscar actualizaciones pestaña, y si hay actualizaciones disponibles, su sistema las descargará e instalará automáticamente.
- Una vez hecho esto, asegúrese de reinicia tu computadora.
REVISIÓN 7: Verifique su antivirus:
A veces, su software antivirus de terceros puede crear algún conflicto con su sistema y evitar que realice la compra de una aplicación en la Tienda Windows 10. Aquí, en tal caso,
- Navegue a la sección Configuración en su Antivirus y cambie su Configuración.
O
- Desactive el antivirus temporalmente y luego verifique si ayuda o no. En algunos casos críticos, debe eliminar el antivirus del sistema.
Si ayuda, es posible que deba reemplazar su antivirus por otro de confianza lo más rápido posible.
REVISIÓN 8: Cambiar las opciones avanzadas de Internet:
A veces, su configuración de Internet puede interferir con su Tienda Windows 10 y evitar que realice una compra. Sin embargo, en caso de que cambie las Opciones avanzadas de Internet, puede que le resulte útil. Para hacerlo, siga los pasos que se indican a continuación:
- En primer lugar, inicie el Opciones de Internet. Para hacerlo, navegue hasta la barra de búsqueda del escritorio, escriba opciones de Internet y abra el resultado de búsqueda relevante.

- En la siguiente pantalla, navegue hasta el Avanzado pestaña (del menú vertical), y de la lista de opciones, asegúrese de que el No guarde las páginas cifradas en el disco la opción es Discapacitado. Si no, desmarque la casilla de verificación.
- Ahora haga clic en Solicitar y luego haga clic en está bien.
REVISIÓN 9: Desactive la configuración del proxy:
Si usa Proxy para su privacidad en línea, entonces puede abstenerse de comprar una aplicación en la Tienda Windows 10. Aquí, el mejor recurso es deshabilitar la configuración del proxy. Para hacerlo, siga los pasos que se indican a continuación:
- En primer lugar, inicie el opciones de Internet. Para hacerlo, navegue hasta la barra de búsqueda del escritorio, escriba opciones de Internet y abra el resultado de búsqueda relevante.

- Ahora desde el menú vertical, navegue hasta el Conexión pestaña y luego haga clic sobre el Configuración de LAN pestaña.
- Dentro de Configuración de LAN ventana, asegúrese de que todas las opciones estén Discapacitado y luego haga clic en está bien.
- Una vez que haya desactivado el Proxy, podrá comprar cualquier aplicación en la Tienda Windows 10.
Estos fueron algunos de los métodos rápidos y fáciles que lo ayudarán en caso de que la tienda de Windows 10 no le permita comprar una aplicación. Sin embargo, suponga que todos los métodos anteriores no le ayudan. En ese caso, recomendamos realizar la compra de una aplicación desde un dispositivo diferente (móvil / computadora) y luego transferirla a su computadora existente.
Además, la mayoría de las veces, cuando no puede comprar una aplicación en la tienda de Windows 10, es porque la aplicación se está actualizando en segundo plano. En tal caso, todo lo que puede hacer es esperar y actualizar hasta que pueda descargar la aplicación. Si tiene alguna pregunta o comentario, escriba el comentario en el cuadro de comentarios a continuación.


![¿Cómo cambiar el idioma en su Apple Watch? [Guía]](/f/98efcdcbc5cd7a0372f887f1d7e80c05.jpg?width=288&height=384)
![Cómo instalar Stock ROM en Nova Play 2 [Firmware Flash File / Unbrick]](/f/ca843eadf33640e665c65fb75e277d41.jpg?width=288&height=384)