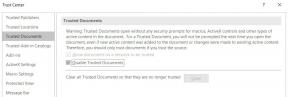Solución: Google Chrome se estrelló en Windows 10
Miscelánea / / August 04, 2021
Aunque Google Chrome ha capturado alrededor del 67% de la cuota de mercado mundial de navegadores de Internet de escritorio según los informes, algunos usuarios desafortunados todavía se encuentran con múltiples problemas con este navegador en la PC. De repente, Google Chrome ha comenzado a fallar con bastante frecuencia después de instalar la última versión 90.0.4430.212 en mayo de 2021. Si también se enfrenta al mismo problema, puede consultar Solución: se bloqueó Google Chrome en Windows 10 | Corregir página en blanco sin título.
Según un par de fuentes confiables, los usuarios tienen problemas con las extensiones y pestañas de Google Chrome que se bloquean o se cierran. Ahora, debido a estos problemas, el Subreddit de Chrome y los foros de productos de Chrome comenzaron a publicar múltiples quejas a partir del 10 de mayo de 2021. No solo las extensiones se bloquean, sino que también otras páginas de configuración de Chrome comienzan a fallar.
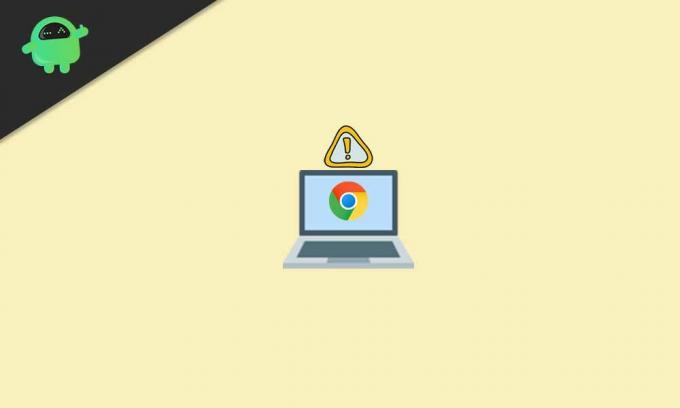
Solución: Google Chrome se estrelló en Windows 10 | Corregir página en blanco sin título
Mientras tanto, algunos de los usuarios de escritorio de Chrome afectados han informado que después de tener el problema de bloqueo, la interfaz de Chrome se queda en blanco y simplemente se etiqueta como "Sin título". Esto es muy irritante porque a las personas les encanta usar Chrome en las PC y también se están acostumbrando.
También vale la pena mencionar que los bloqueos específicos ocurren tanto en el modo de navegación normal como en el de incógnito. Afortunadamente, existe una posible solución que puede solucionar el problema muy fácilmente. Por lo tanto, no tiene que preocuparse por eso. Si lo desea, también puede consultar nuestro video tutorial.
Ahora, sin perder más tiempo, pasemos a la guía a continuación.
- En primer lugar, abra el Microsoft Edge navegador en su computadora con Windows. [Puede presionar las teclas Windows + S para abrir la opción de búsqueda de Windows> Escriba Edge]
- Una vez que se abra el navegador Microsoft Edge, escriba google.com y golpea Ingresar en la barra de direcciones.
- Ahora, escriba desinstalador de Revo y búscalo en Google. [También puede directamente haga clic aquí para visitar la página web oficial de Revo Uninstaller]
- Aquí deberás hacer clic en Descargas gratis o haga clic directamente en Portátil desde el Freeware versión.
- Comenzará a descargar el archivo portátil de Revo Uninstaller. Una vez descargado, aparecerá un mensaje en la esquina superior derecha. [Puede ir directamente a la sección Descargas]
- Haga clic en Abrir documento y podrá ver el archivo zip descargado.
- Luego, extraiga el archivo zip usando la herramienta 7-Zip o WinRAR en su PC.
- Una vez extraído o descomprimido, abra la carpeta extraída.
- Asegúrese de abrir la carpeta x64 o x86 de acuerdo con la arquitectura de su CPU (tipo de sistema).
- Para comprobar la arquitectura de la CPU de su dispositivo, abra Esta PC > Haga clic en Propiedades.
- Aquí encontrará el tipo de sistema adecuado.
- Si su tipo de sistema es de 64 bits, abra la carpeta x64. Si el tipo de sistema es de 32 bits, abra la carpeta x86.
- Encontrará un archivo exe de la herramienta Revo Uninstaller. Haz doble clic en él y sigue las instrucciones en pantalla. [Si se lo solicita UAC, haga clic en Sí]
- A continuación, haga clic en OK para abrir la versión portátil rápidamente.
- Aparecerá un montón de listas de aplicaciones instaladas. Simplemente haga clic en Google Chrome para seleccionarlo.
- Luego haga clic en Desinstalar en la parte superior> Habilite el "Crear un punto de restauración del sistema antes de la desinstalación" caja.
- Haga clic en Continuar > Espere un par de segundos y aparecerá una nueva ventana emergente.
- Ahora, haga clic en el '¿También borre sus datos de navegación?' casilla de verificación para habilitarlo.
- Finalmente, ve por Desinstalar > Seleccionar Avanzado por Modos de escaneo.
- Haga clic en Escanear > Espere un par de segundos nuevamente y aparecerá nuevamente una nueva ventana emergente.
- Una vez que esté en el "Elementos de registro sobrantes encontrados" sección, haga clic en Seleccionar todo.
- Haga clic en Borrar > Si se le solicita, haga clic en sí.
- Una vez más, deberá hacer clic en Seleccionar todo y haga clic en Borrar. [Si se le solicita, seleccione Sí]
- ¿Hiciste esto? Simplemente cierre la aplicación Revo Uninstaller.
- Abra el navegador Microsoft Edge una vez más y busque la descarga de Google Chrome.
- Asegúrese de descargar Google Chrome desde su sitio web oficial.
- Después de descargar el archivo de instalación de Chrome, haga clic en Abre esto y seleccione Correr para iniciar el proceso de instalación. [Si se lo solicita UAC, haga clic en Sí para permitir el privilegio de administrador]
- Se iniciará el proceso de instalación de Chrome y es posible que tarde algún tiempo en completarse. Entonces, ten paciencia.
- Una vez instalado, el navegador Chrome se abrirá> Haga clic en Empezar.
- Haga clic en Saltar en la siguiente pantalla> Haga clic en Saltar de nuevo en la siguiente pantalla.
- Ahora, haga clic en No, gracias en la siguiente pantalla> Listo.
- Simplemente abra Chrome Web Store e instale las extensiones que fallaban anteriormente.
- ¡Disfrutar!
Eso es, chicos. Suponemos que esta guía le ha resultado muy útil. Para más consultas, háganoslo saber en el comentario a continuación.