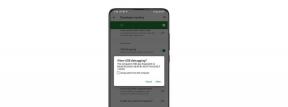Correcciones para el problema de que el micrófono de los auriculares Redragon no funciona
Miscelánea / / August 04, 2021
Redragon Auriculares Mic es uno de los auriculares para juegos más populares del segmento económico con un micrófono que ofrece controles de volumen para dispositivos móviles, PC, consolas, etc. Si eres un jugador de nivel profesional, será bastante frustrante para ti tener problemas con el micrófono en los auriculares mientras juegas. Si también es una de las víctimas, puede seguir las posibles soluciones para el problema de que el micrófono de los auriculares de Redragon no funciona.
Hay un par de auriculares disponibles de Redragon en el mercado, como H510 Zeus, H120, H350 y más. Bueno, este es uno de los problemas más comunes para los usuarios de auriculares para juegos al no obtener la experiencia de comunicación y escucha de audio adecuada en absoluto. Este tipo de problema puede ocurrir debido a que no se conecta correctamente el conector de audio o al uso del puerto incorrecto.

Contenido de la página
-
Correcciones para el problema de que el micrófono de los auriculares Redragon no funciona
- 1. Vuelva a conectar el conector de audio
- 2. Reinicie su PC
- 3. Establecer el micrófono como dispositivo predeterminado
- 4. Activar los permisos de la aplicación para el micrófono
- 5. Actualizar controlador de audio
- 6. Ejecute el solucionador de problemas de audio
Correcciones para el problema de que el micrófono de los auriculares Redragon no funciona
Además, los problemas con los cables de los auriculares, los controladores de audio no instalados, los problemas de fallas del sistema, etc. pueden ser otra posible razón. Afortunadamente, mencionamos un par de soluciones que deberían resolver el problema por completo y podrá comenzar a usar sus auriculares con un micrófono como antes.
1. Vuelva a conectar el conector de audio
A veces, es posible que volver a conectar el conector de audio al puerto correcto solucione el problema por completo. O los usuarios olvidan usar el puerto correcto o no insertan el conector correctamente. Este es uno de los errores más comunes y notables que hemos visto en los usuarios de PC. Por lo tanto, antes de llegar a una conclusión, intente volver a conectar el conector de audio correctamente.
2. Reinicie su PC
Si el conector de audio ya está conectado correctamente y el problema persiste, asegúrese de cerrar todos los programas que estén ejecutándose en el front-end y reinicie su computadora para actualizar los fallos del sistema o cualquier tipo de datos de caché temporal lo que.
3. Establecer el micrófono como dispositivo predeterminado
Si el micrófono de su auricular está conectado a Windows, a veces puede detectar automáticamente el micrófono y configurarlo como el dispositivo de entrada predeterminado. Pero si ha conectado varios dispositivos de entrada o de grabación, es muy probable que su sistema Windows haya seleccionado otro dispositivo como predeterminado.
Por lo tanto, siempre debe verificar eso y seleccionar manualmente el dispositivo de audio que está conectado y desea usar. En ese escenario, si desea seleccionar su micrófono Redragon como su dispositivo de entrada predeterminado, siga los pasos a continuación:
- Botón derecho del ratón sobre el icono de altavoz en la barra de tareas.
- Seleccione Abrir configuración de sonido > Desplácese hacia abajo hasta Aporte opción.
- Aquí elige el Dispositivo de entrada de la lista de dispositivos conectados.
- Haga clic en Panel de control de sonido > Una vez que Ventana de sonido se abre, haga clic en el Grabación pestaña.
- A continuación, haga clic en su micrófono> Seleccionar Establecer predeterminado para el dispositivo y luego OK para aplicar cambios.
Este método debería ayudarlo a solucionar el problema. Sin embargo, si esto no le ayuda, siga el siguiente método.
4. Activar los permisos de la aplicación para el micrófono
Siempre que su auricular esté conectado a la PC con Windows, el sistema lo detecta automáticamente y usted podrá otorgar los permisos de aplicación necesarios al sistema que puede usarlo. Pero si es posible que el sistema no lo haga, debe seguir los pasos a continuación para activar los permisos de la aplicación para el micrófono manualmente.
Anuncios
- prensa Windows + I teclas del teclado para abrir Configuración de Windows.
- Ahora, haga clic en Intimidad > Haga clic en Micrófono desde el panel izquierdo.
- Asegúrese de hacer clic en el Cambio botón> Asegúrese de que el El acceso al micrófono para este dispositivo está activado la opción está activada.

- Desde el Permitir que las aplicaciones accedan a su micrófono sección, encenderlo.
- Una vez que haya permitido que el micrófono acceda a sus aplicaciones en Windows, ahora puede cambiar fácilmente la configuración de cada aplicación según sus preferencias.
- Ve a la Elija qué aplicaciones de Microsoft pueden acceder a su micrófono y active las aplicaciones que desee utilizar con él. Permitir que las aplicaciones de escritorio accedan a su micrófono debiera ser encendido.
- Una vez hecho todo, guarde los cambios e intente verificar nuevamente el problema de Redragon Headset Mic Not Working.
5. Actualizar controlador de audio
Los controladores de dispositivos de Windows son una de las partes más importantes para que el sistema y sus periféricos funcionen correctamente en todo momento. Si, por si acaso, el controlador de su dispositivo no se actualiza durante un tiempo, puede crear varios problemas con el rendimiento. Del mismo modo, el controlador de audio es una parte esencial del sistema que permite que Windows funcione con la tarjeta de sonido y el dispositivo de audio conectado.
Si el dispositivo de audio o la tarjeta de audio no están conectados entre sí usando el controlador, entonces pueden entrar en conflicto durante el uso. Por lo tanto, es posible que se produzcan problemas con un controlador de audio desactualizado o mal configurado. Para actualizar el controlador de audio:
Anuncios
- prensa Windows + X llaves para abrir el Menú de inicio rápido.
- Ahora, haga clic en Administrador de dispositivos de la lista.
- Haga doble clic sobre el Entradas y salidas de audio para expandirlo.

- Botón derecho del ratón en el dispositivo de audio> Seleccionar Actualizar controlador.
- Haga clic en Buscar conductores automáticamente y buscará la actualización del controlador disponible.
- Si está disponible, el sistema descargará e instalará automáticamente la actualización.
- Una vez hecho esto, asegúrese de reiniciar su computadora para aplicar los cambios.
- Siga los mismos pasos para Controladores de sonido, video y juegos sección.
6. Ejecute el solucionador de problemas de audio
Si ninguno de los métodos funcionó para usted, intente ejecutar el solucionador de problemas de audio en su computadora para verificar qué está causando realmente dicho problema. Para hacer eso:
- prensa Windows + I llaves para abrir Configuración de Windows.
- Ahora, haga clic en Actualización y seguridad > Haga clic en Solucionar problemas desde el panel izquierdo.

- Haga clic en Solucionador de problemas adicional > Haga clic en Reproducción de audio.
- Ahora, seleccione Ejecute el solucionador de problemas.
- Espere a que se complete el proceso. Si se encuentra un problema potencial, el solucionador de problemas de Windows intentará solucionarlo automáticamente.
Eso es, chicos. Esperamos que esta guía le haya resultado útil. Para consultas adicionales, háganoslo saber en el comentario a continuación.