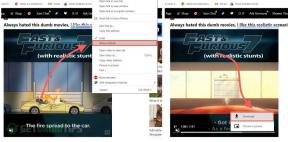Cómo utilizar el formato condicional en Google Sheets
Miscelánea / / August 04, 2021
Las hojas de Google son una excelente manera de recopilar y presentar datos relacionados de varios tipos. Aparte de eso, también puede tomar los datos de ciertas filas y columnas de su hoja de cálculo y derivar información de ellas. Por eso puedes usar formato condicional sobre lo que he descrito en esta guía.
Como sugiere el nombre, debe establecer una cierta condición sobre la cual la información se puede derivar de un conjunto específico de datos de Google Sheets.

Contenido de la página
-
Formato condicional en Hojas de cálculo de Google
- Pasos para utilizar el formato condicional
-
Diferentes tipos de formato condicional
- Formateo con celdas vacías / no vacías
- Formato condicional basado en texto
- Resaltado de toda la fila de una hoja de cálculo
- Usar números para formato condicional
- Uso de colores para el formato condicional en Hojas de cálculo de Google
- Formato condicional en Google Sheets usando fechas
Formato condicional en Hojas de cálculo de Google
Tienes que seleccionar un rango de datos de la hoja de cálculo. Entonces tienes que colocar una condición IF. Una vez cumplida la condición, se resaltarán las celdas resultantes de la hoja de cálculo.
Pasos para utilizar el formato condicional
- abra una nueva hoja de cálculo de Google Sheets o una existente
- Establezca un rango arrastrando el mouse por las celdas, columnas y filas de la hoja de datos
- Invoque la barra de herramientas de formato condicional haciendo clic en Formato > Formato condicional
El paso anterior es el método ideal cuando la cantidad de datos en la hoja de cálculo no es demasiado grande.
Si desea aplicar formato condicional para una gama más amplia de celdas (lo que implica una hoja de cálculo grande)
- luego debe especificar el estilo de formato que resaltará las celdas / filas / columnas resultantes para diferenciarlo del resto de los datos.
- Ayudará a aportar claridad al presentar información o formatear según una condición IF específica
- Ir Reglas de formato condicional
- Debajo estilo de formato, Seleccione Defecto de la lista desplegable.
Nota: También puede crear un estilo personalizado configurando el texto en negrita / cursiva / subrayado. Puede establecer el color de la fuente y el color de fondo de la celda.
Diferentes tipos de formato condicional
Echemos un vistazo a las distintas instancias de formato condicional.
Formateo con celdas vacías / no vacías
Este formato depende claramente de si los datos están presentes en las celdas o no. En consecuencia, las celdas se resaltarán y según el color de celda que haya especificado.
Formato condicional basado en texto
Aquí están las diversas cláusulas basadas en la entrada de texto del usuario que determina qué parte de los datos se resaltará
Anuncios
- Estadísticas de texto con
- El texto termina con
- El texto es exactamente
- El texto contiene
- El texto no contiene
Permítame mostrarle los pasos que en realidad son los mismos para cualquier cláusula basada en texto que especifique para la hoja de Google que está utilizando.
- seleccione el rango de datos
- Hacer clic Formato > Formato condicional
- Reglas de formato condicional se abrirá el cuadro de diálogo
- Ir Dar formato a celdas si
- Seleccione el tipo de formato de texto
- Digamos tu seleccione si el texto contiene
- Luego especificar qué es exactamente el texto por ejemplo, una palabra o frase que se repite varias veces en la hoja de cálculo
- Entonces, según su especificación, el texto contiene, las celdas o las columnas (especifique el rango) que constan de la palabra en particular se resaltarán
De la misma manera, puede establecer cualquier condición basada en texto y recuperar la información resultante de la hoja de cálculo.
Resaltado de toda la fila de una hoja de cálculo
En este tipo de formato, cuando especifica una cláusula IF, en lugar de una celda en particular, toda la fila se resalta con el color de celda predeterminado.
Anuncios
La condición de formato será "La fórmula personalizada es" seguida del valor especificado.
- seleccionar rango de hoja de cálculo
- Ir Formato > Formato condicional
- Colocar Dar formato a celdas si a La fórmula personalizada es
- Ahora, si desea resaltar las filas que constan de un cierto valor, utilice el siguiente formato
- = $ especificar celda de una columna en particular
Por ejemplo, desea resaltar las filas que constan de una palabra específica. Desea resaltar las celdas de la columna A de la hoja de cálculo que tienen la palabra BMW.
Tienes que mencionar una fórmula como esta.
= $ A2 = "BMW"
Déjame explicarte esto uno por uno.
- = significa que la fórmula está iniciada
- $ A significa que la fórmula se verá en la columna A
- A2 son los datos de muestra en la columna A
- BMW es el valor de los datos que significa que las filas que contienen la palabra BMW se resaltarán
Usar números para formato condicional
Tienes que especificar la condición en función de
- mas grande que
- Menos que
- Mayor que igual a
- Menos que igual a
- Es igual a
- No es igual a
- Está entre
- No esta entre
Aquí están los pasos
- seleccione el rango de datos
- Formato > Formato condicional
- Hacer clic Agregar nueva regla
- Debajo Formato de celdas, si especifica una cláusula basada en números
- Luego, establezca un valor numérico
- Hacer clic Hecho
Dependiendo del rango de datos que haya seleccionado, la información resultante se resaltará coloreando las celdas apropiadas con el color predeterminado o personalizado que haya establecido.
Uso de colores para el formato condicional en Hojas de cálculo de Google
Cuando establece condiciones específicas de color, las celdas resultantes en la hoja de cálculo se resaltarán en el color predeterminado. Por otro lado, las otras celdas que no califican para la condición SI también se resaltarán en un color diferente.
Formato condicional en Google Sheets usando fechas
En este tipo de formato, debe usar la fecha como parámetro en la condición SI, para resaltar o recuperar un cierto rango de datos de las Hojas de cálculo de Google.
Hay tres tipos de formato basados en la fecha
- La fecha es
- la fecha es anterior
- La fecha es posterior a
Ahora, para conocer los pasos para configurar las condiciones de formato.
- abre la hoja de cálculo
- Seleccione el rango
- Ir Formato > Formato condicional
- Debajo Dar formato a celdas si, establezca cualquiera de las tres cláusulas basadas en fechas que mencioné anteriormente
- Como cualquier otro formato, establezca el valor del parámetro Fecha como Hoy, ayer, después de una fecha o mes específico, e incluso un año
En consecuencia, se resaltarán las celdas resultantes de la hoja de cálculo. Recuerde que para buscar usando la fecha, la hoja de cálculo debe tener elementos de Fecha o fecha como valores de datos presentes en ella.
Por lo tanto, estos son los diversos tipos de formato condicional que puede usar en su hoja de cálculo de Google Sheets para recuperar numerosos fragmentos específicos de información de una tabla de datos colectiva.
Artículos relacionados
- Hojas de cálculo de Google: cómo resaltar y eliminar duplicados
- Cómo cambiar la moneda en las hojas de Google
- Cómo usar casillas de verificación en Google Sheets
- Guía: Cómo hacer una lista desplegable en Google Sheets