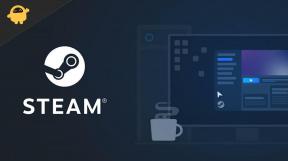¿Qué hacer si su G-Sync no funciona en Windows 10?
Miscelánea / / August 04, 2021
Si eres un jugador de PC, es posible que hayas oído hablar de G-Sync. Es una tecnología de sincronización adaptativa patentada que ha sido desarrollada por Nvidia para reducir el desgarro de la pantalla y mejorar la calidad de los gráficos mientras se juega en PC con Windows. Pero algunos de los usuarios han informado que G-Sync no puede conectarse. ¿También está buscando qué hacer si su G-Sync no funciona en Windows 10? Esta guía es para usted.
Algunos usuarios han informado que no hay una opción G-Sync en el Panel de control o que de repente dejó de funcionar en el modo de pantalla completa en la tarjeta gráfica Nvidia. Si su monitor no es compatible con G-Sync, eso significa que no utilizará esta función incluso si su tarjeta gráfica Nvidia es capaz de hacerlo. Mientras que una frecuencia de actualización más alta en los juegos siempre es mejor en todos los escenarios con una mejor pantalla en Windows 10.
Contenido de la página
-
¿Qué hacer si su G-Sync no funciona en Windows 10?
- 1. Habilitar V-Sync (sincronización vertical)
- 2. Compruebe la configuración de G-Sync
- 3. Actualizar controlador de gráficos
- 4. Controlador de gráficos retroceder
- 5. Actualizar la compilación del sistema operativo Windows
- 6. Restablecer Windows 10
- 7. Intente cambiar la RAM
¿Qué hacer si su G-Sync no funciona en Windows 10?
Hablando sobre el problema de G-Sync en su PC con Windows, parece que puede haber múltiples razones, como la configuración defectuosa en el utilidad de la tarjeta gráfica o en el juego, una compilación del sistema operativo Windows desactualizada, una versión desactualizada del juego, controlador de la tarjeta gráfica faltante o dañado etc. Por lo tanto, sin perder más tiempo, vayamos a los pasos de solución de problemas a continuación.

1. Habilitar V-Sync (sincronización vertical)
G-Sync está vinculado con V-Sync y, a veces, ofrece tartamudeo, retraso, desgarro de pantalla, etc. Si su G-Sync no puede funcionar correctamente en Windows 10, debe habilitar V-Sync.
- Abierto Panel de control de NVIDIA > Botón derecho del ratón en el escritorio.
- Escoger Panel de control de NVIDIA de la lista.
- Desde la ventana del panel izquierdo, haga clic en Gestionar la Panel de control de NVIDIA ventana y haga clic en Administrar la configuración 3D.
- Ahora, elige Configuración global en el Administrar la configuración 3D ventana> Compruebe si la sincronización vertical está habilitada o deshabilitada.
- Desplácese hacia abajo hasta Sincronización vertical cuadro desplegable y elija girar En.
- Asegúrate de hacer clic en Solicitar para guardar su configuración.
- Finalmente, reinicie su computadora para habilitar V-Sync.
2. Compruebe la configuración de G-Sync
El problema de la configuración de G-Sync también puede provocar que no se pueda ejecutar G-Sync o que la pantalla se rompa en G-Syn. Por lo tanto, se espera que compruebe el problema de que G-Sync no funciona.
- Compruebe si su monitor G-Sync es bueno y funciona correctamente.
- Asegúrese de reiniciar su sistema e iniciar sesión en su cuenta.
- Dirígete al Panel de control de NVIDIA > Ir a debajo Administrar la configuración 3D > Tenga en cuenta que la opción G-Sync se activó o desactivó para verificar el problema.
3. Actualizar controlador de gráficos
Un controlador de gráficos desactualizado, faltante o incluso dañado puede causar varios problemas con el sistema de Windows y el juego. Se recomienda actualizar el controlador de gráficos a su última versión.
- prensa Windows + X llaves para abrir el Menú de inicio rápido.
- Haga clic en Administrador de dispositivos de la lista.
- Haga doble clic en Adaptadores de pantalla para expandir la lista.
- Ahora, botón derecho del ratón en la tarjeta gráfica dedicada.

- Seleccione Actualizar controlador > Haga clic en Buscar conductores automáticamente.
- Si hay una actualización disponible, la descargará e instalará automáticamente.
- Una vez hecho esto, asegúrese de reiniciar su PC para aplicar los cambios.
4. Controlador de gráficos retroceder
Es posible que a veces el último controlador de Nvidia cause el problema de G-Sync. Los gráficos NVIDIA ofrecen G-Sync y la función de reversión también puede ser útil. Si la última versión no es estable o tiene algunos errores, puede intentar revertir el controlador de la tarjeta gráfica.
- prensa Windows + X llaves para abrir el Menú de inicio rápido.
- Ahora, haga clic en Administrador de dispositivos > Haga doble clic en Adaptadores de pantalla.
- Ir Controlador de gráficos Nvidia > Dirígete a Propiedades.
- Haga clic en Conductores > Luego seleccione Controlador de retroceso (si está disponible).
- Espere a que se complete el proceso. Si no está disponible, puede hacerlo manualmente visitando el sitio web oficial del fabricante.
5. Actualizar la compilación del sistema operativo Windows
Si nada funciona para usted, intente verificar también la compilación del sistema operativo Windows. Es posible que no haya actualizado la compilación de Windows durante un tiempo y que el software desactualizado pueda causar varios problemas con los videojuegos recién lanzados. Para comprobarlo:
Anuncios
- prensa Windows + I llaves para abrir Configuración de Windows.
- Haga clic en Actualización y seguridad > Desde el actualizacion de Windows sección, haga clic en Buscar actualizaciones.

- Si hay una actualización disponible, se lo notificará.
- Simplemente haga clic en Descargar e instalar para comenzar a actualizar el software.
- Espere a que se complete el proceso.
- Una vez hecho esto, asegúrese de reiniciar su computadora para aplicar los cambios.
Este método debería solucionar el problema de que G-Sync no funciona en su Windows.
6. Restablecer Windows 10
También es muy probable que el Panel de control de Nvidia no funcione bien o que haya algunos problemas con el sistema Windows 10. Básicamente crea y almacena datos de caché durante un tiempo y, por lo tanto, aparece el error. Entonces, Windows 10 puede ser útil. Para hacer eso:
Anuncios
- prensa Windows + I llaves para abrir Configuración de Windows.
- Haga clic en Actualización y seguridad > Ir a la Recuperación sección del panel izquierdo.
- Ahora, haga clic en el Empezar botón debajo del Restablecer esta PC opción.
- Luego, puede conservar sus archivos y eliminar todas las carpetas y archivos por completo.
- Siga las instrucciones en pantalla para aplicar los cambios> Reinicie la PC para verificar el problema.
7. Intente cambiar la RAM
Según varios informes de usuarios en línea, los usuarios afectados han logrado solucionar este problema simplemente reemplazando su RAM. Puede haber algunos problemas con G-Sync y SLI, e incluso la RAM puede ser la culpable de muchas maneras. Si también enfrenta el mismo problema, intente verificar el estado de la RAM o simplemente reemplácelo por otro.
Eso es, chicos. Suponemos que esta guía le resultó útil. Para más consultas, háganoslo saber en el comentario a continuación.