Solución: entre nosotros atascados en la pantalla de carga en Windows 10
Miscelánea / / August 04, 2021
Entre nosotros se convierte en uno de los exitosos juegos de deducción social multijugador en línea que se lanzó en 2018, desarrollado y publicado por Innersloth. Aunque inicialmente el juego se lanzó para dispositivos móviles, los desarrolladores también lo han hecho compatible con la plataforma Windows. Sin embargo, algunos jugadores informan que se enfrentan a Among Us Stuck On Loading Screen en Windows 10.
Si también es una de las víctimas, asegúrese de seguir esta guía de solución de problemas por completo. Aquí compartimos un par de posibles soluciones para resolver este problema. Para ser muy específico, se considera uno de los errores o fallas que pueden aparecer a algunos de los desafortunados jugadores de PC después de actualizar o instalar el juego. Bueno, ¡no te ofendas! Solo eche un vistazo más de cerca a los métodos a continuación.

Contenido de la página
-
Solución: entre nosotros atascados en la pantalla de carga en Windows 10
- 1. Cambiar fuera y dentro del juego
- 2. Ejecuta el juego como administrador
- 3. Verificar la integridad de los archivos del juego
- 4. Actualizar controladores de GPU
- 5. Eliminar archivos temporales
- 6. Deshabilitar el programa antivirus y cortafuegos
- 7. Seleccionar otro servidor de juegos
- 8. Desinstalar y reinstalar entre nosotros
Solución: entre nosotros atascados en la pantalla de carga en Windows 10
También vale la pena mencionar que al intentar iniciar el juego Among Us en tu PC, varios jugadores han experimentado el mismo problema. Afortunadamente, se pueden encontrar un par de razones esperadas detrás de este problema que podrían solucionarse fácilmente. Entonces, sin perder más tiempo, saltemos a eso.
1. Cambiar fuera y dentro del juego
Si tiene la pantalla atascada o un problema de pantalla negra, asegúrese de cambiar el juego entre las ventanas y volver a encenderlo. Para hacerlo:
- presione el Alt + Tab teclas de su teclado.
- Elija una pestaña o ventana diferente y ábrala.
- Ahora, presione las teclas Alt + Tab nuevamente y seleccione la ventana Entre nosotros para regresar al juego.
Sin embargo, si este truco no le funciona, intente usar el Alt + Intro teclas para abrir el juego en el modo de pantalla con ventana en lugar de usar el modo de pantalla completa. A veces, también es posible que su juego entre en conflicto con la resolución de la pantalla o el modo de visualización.
Entonces, si el juego funciona bien después de usar el modo de ventana, ingrese Alt + Enter para convertirlo en una ventana completa. Pero si este método no le resulta útil, asegúrese de seguir el siguiente.
2. Ejecuta el juego como administrador
Cuando se trata de ejecutar el juego como administrador, debe otorgar el acceso adecuado al iniciador del juego o al archivo del juego en sí. De lo contrario, es posible que experimente problemas con el inicio del juego, el bloqueo, el bloqueo del juego en la pantalla de carga y más.
- Sólo botón derecho del ratón sobre el Entre nosotros (exe) archivo en su PC.
- Seleccione Propiedades > Haga clic en el Compatibilidad pestaña.

- Elegir Ejecute este programa como administrador.
- Haga clic en Solicitar y entonces OK para guardar los cambios.
Del mismo modo, también debe otorgar acceso de administrador completo al cliente Steam en su PC siguiendo los mismos pasos después de hacer clic con el botón derecho en el archivo Steam (exe).
Anuncios
3. Verificar la integridad de los archivos del juego
Hay muchas posibilidades de que los archivos de tu juego instalados estén dañados o no estén en la computadora debido a varias razones inesperadas. Si ese es el caso y sientes lo mismo, asegúrate de verificar la integridad de los archivos del juego y repararlo automáticamente desde el lanzador de Steam. Para hacer eso:
- Abre el Cliente de Steam en tu PC.
- Haga clic en Biblioteca > Botón derecho del ratón en Entre nosotros de la lista de juegos instalados.
- Ahora, haga clic en Propiedades > Ir a Archivos locales.

- Aquí tendrás que hacer clic en Verificar la integridad de los archivos del juego.
- Espere a que se complete el proceso.
- Una vez hecho esto, asegúrate de reiniciar tu cliente Steam y el juego.
4. Actualizar controladores de GPU
Un controlador de tarjeta gráfica desactualizado o dañado en su computadora con Windows también puede causar múltiples problemas o errores al intentar iniciar cualquier juego. Por lo tanto, es muy recomendable intentar actualizar el controlador de gráficos en su PC para mantener las cosas ordenadas. Para hacer esto:
Anuncios
- En primer lugar, presione Windows + X llaves para abrir el Menú de inicio rápido.
- Ir Administrador de dispositivos > Haga doble clic en Adaptadores de pantalla.
- Botón derecho del ratón en la tarjeta gráfica> Haga clic en Actualizar los controladores.
- Ahora, seleccione Buscar conductores automáticamente.

- Si hay una actualización disponible, comenzará a descargar e instalar automáticamente la actualización.
- Una vez hecho esto, asegúrese de reiniciar su computadora para cambiar los efectos por completo.
5. Eliminar archivos temporales
Como sugiere el nombre, los archivos temporales son una especie de caché o archivos de volcado almacenados en el sistema y pueden causar varios problemas con el rendimiento del programa en algunos escenarios. No es útil y se puede eliminar fácilmente de la unidad de Windows instalada de forma manual. No solo libera espacio de almacenamiento, sino que también mejora la velocidad o el rendimiento de su PC.
- prensa Windows + R llaves para abrir el Correr caja de diálogo.

- Ahora, escriba %temperatura% y golpea Ingresar para abrir el Temperatura carpeta.
- Aquí deberá seleccionar todos los archivos temporales con solo presionar Ctrl + A teclas del teclado.

- Una vez que esté todo seleccionado, presione Mayús + Eliminar teclas del teclado para eliminar esos archivos de forma permanente.
- Si se le solicita, haga clic en sí para confirmar la tarea.
- Finalmente, intente reiniciar su computadora para actualizar el sistema y vuelva a iniciar el juego.
6. Deshabilitar el programa antivirus y cortafuegos
No hace falta decir que el programa Firewall de Windows Defender predeterminado o cualquier software antivirus de terceros es realmente útil para escanear y proteger su sistema las 24 horas del día, los 7 días de la semana. Sin embargo, a veces el programa antivirus puede comenzar a bloquear los archivos de su juego u otros archivos ejecutables (exe) innecesariamente simplemente asumiendo que son dañinos para su PC.
Mientras que el programa Firewall de Windows puede comenzar a impedir sus conexiones continuas a Internet, lo que eventualmente comenzará a causar problemas en los juegos en línea o en los juegos multijugador de cualquier tipo.
- prensa Windows + R llaves para abrir el Correr caja de diálogo.
- Tipo control firewall.cpl y golpea Ingresar abrir Firewall de Windows Defender.

- Haga clic en Activar o desactivar el Firewall de Windows Defender desde el panel izquierdo.

- Ahora, haga clic en Apague el Firewall de Windows Defender (no recomendado) para las redes públicas, privadas y de dominio.
- Una vez hecho esto, haga clic en OK para guardar los cambios> Intenta ejecutar el juego de nuevo.
Tenga en cuenta: No recomendamos apagar el programa Firewall o Antivirus en su computadora porque puede generar un mayor riesgo de seguridad. Por lo tanto, no navegue por sitios web desconocidos ni descargue contenido de terceros en su PC después de apagar los programas de seguridad. Asegúrate de desactivar temporalmente la protección y comprobar el problema del juego.
- prensa Windows + I llaves para abrir Configuración de Windows.
- Haga clic en Actualización y seguridad > Haga clic en Seguridad de Windows desde el panel izquierdo.
- Ahora, haga clic en Protección contra virus y amenazas > Haga clic en Administrar la configuración.
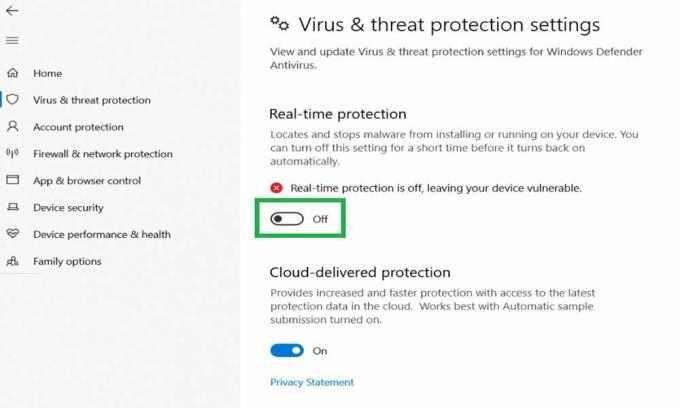
- Luego apagar la Protección en tiempo real alternar temporalmente.
- Ahora puedes jugar el juego Among Us.
7. Seleccionar otro servidor de juegos
La elección de otro servidor de juegos para los juegos en línea también puede ayudar a los jugadores afectados a salir del problema de conectividad o de pantalla bloqueada al iniciar el juego. Por lo tanto, siempre intente seleccionar su servidor de juegos más cercano (ubicación) para obtener una velocidad de conectividad más alta y un ping más bajo, así como un retraso de entrada más bajo.
- Abierto Entre nosotros en el lanzador de Steam.
- Ahora, haga clic en el Icono de globo en la esquina inferior derecha.
- Haga clic para seleccionar otro servidor más cercano a su región.
- Simplemente intente unirse al juego Among Us nuevamente y verifique el problema del juego Stuck On Loading Screen.
8. Desinstalar y reinstalar entre nosotros
Si ninguno de los métodos te funcionó, intenta desinstalar y reinstalar el juego en tu PC como último recurso. A veces, reinstalar el juego puede ser útil para borrar los datos de la caché, lo que puede causar problemas con el juego. Para hacer eso:
- Lanzar el Vapor cliente en su PC.
- Haga clic en el Biblioteca pestaña> Botón derecho del ratón en Entre nosotros de la lista de juegos instalados.
- Elegir Gestionar y seleccione Desinstalar.
- Si se le solicita, haga clic en el Borrar de nuevo para confirmarlo.
- Espere a que se complete el proceso.
- Una vez que se desinstale el juego Among Us, reinicie su PC para cambiar los efectos.
- Finalmente, ejecute el cliente Steam nuevamente y descargue / instale el juego Among Us correctamente.
Eso es, chicos. Suponemos que esta guía le resultó útil. Para más consultas, háganoslo saber en el comentario a continuación.

![Cómo instalar Stock ROM en OneFive C1 [Firmware Flash File / Unbrick]](/f/183e0da1cd044be519cb6566a5da026d.jpg?width=288&height=384)
![Cómo instalar Stock ROM en Nomi 7 Plus [Archivo Flash de firmware]](/f/7412b598af280aa44f1e760d95a5259a.jpg?width=288&height=384)
![Cómo instalar Stock ROM en Aldo AS11 [Archivo de firmware / Unbrick]](/f/0fa4177a817c76183a3078bb802c2665.jpg?width=288&height=384)