Solución: la impresora no funciona en macOS Big Sur
Miscelánea / / August 04, 2021
El año pasado, Apple lanzó su revolucionario macOS Big Sur que incluye cambios completamente nuevos, funciones mejoradas, cambios en la interfaz de usuario y más. Sin embargo, nada parece sencillo cuando se trata de la experiencia del usuario, incluso en macOS Big Sur porque algunos de los usuarios informan que la impresora no funciona en macOS Big Sur por algunas razones inesperadas. Si eres una de las víctimas, asegúrate de seguir esta guía de solución de problemas.
Algunos de los problemas comunes a los que se enfrentan los usuarios con su impresora en macOS Big Sur son el "problema de comunicación", la "impresora fuera de línea", etc. Lo más importante es que este problema en particular está sucediendo con las impresoras cableadas e inalámbricas, que es otro gran inconveniente. Ahora, si su impresora dejó de funcionar o no se puede conectar a su Mac después de actualizar a macOS Big Sur, no se preocupe. Aquí lo tenemos cubierto.
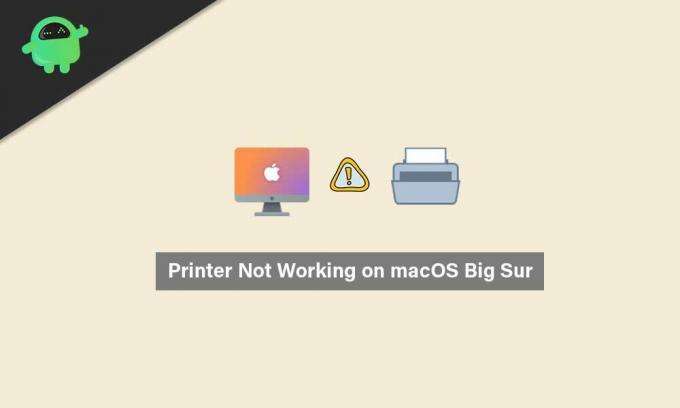
Contenido de la página
-
Solución: la impresora no funciona en macOS Big Sur
- 1. Compruebe si su impresora está conectada correctamente
- 2. Utilice los controladores de impresora más recientes
- 3. Seleccione la impresora en Preferencias del sistema
- 4. Utilice Apple AirPrint
Solución: la impresora no funciona en macOS Big Sur
La primera razón posible detrás de este problema se puede considerar como el problema de compatibilidad entre los controladores de la impresora y su macOS Big Sur recién actualizado. Además, no utilizar ningún software o herramienta de impresión compatible en su Mac también puede desencadenar varios problemas de compatibilidad de aplicaciones.
Otra posible razón que se puede encontrar en algunos casos es que tal vez su disco duro esté dañado o faltan archivos del sistema o controladores que están en conflicto con los controladores de la impresora y no tiene conocimiento de eso. En ese escenario, debería intentar usar un versión gratuita de la herramienta CleanMyMac X para buscar automáticamente posibles errores o cualquier elemento no deseado en su disco fácilmente. Si hay algo que le preocupa, asegúrese de borrarlo o eliminarlo.
Busque el archivo DMG de la carpeta descargada y ábralo> Arrastre y suelte el archivo CleanMyMac X en Aplicaciones> Comenzar a usarlo.
1. Compruebe si su impresora está conectada correctamente
En la mayoría de los casos, los usuarios se olvidan de conectar correctamente el cable de la impresora o de usar Wi-Fi. Obviamente, esto puede provocar problemas de conectividad y desconexiones frecuentes. Por lo tanto, asegúrese de verificar si su impresora está conectada correctamente a la Mac o no tanto para dispositivos con cable como inalámbricos.
Incluso si parece que está conectada, intente desconectar la impresora y vuelva a conectarla para verificar el problema. A veces, también es posible que la conexión Wi-Fi no tenga acceso a Internet. Por lo tanto, si está utilizando una impresora inalámbrica, verifique si su Wi-Fi funciona correctamente o no.
2. Utilice los controladores de impresora más recientes
- Si está utilizando una impresora HP y enfrenta el mismo problema, asegúrese de descargar el HP Uninstaller.zip archivo en su Mac.
- Ahora, extraiga el archivo zip en una carpeta> Ejecute el archivo HP Uninstaller.zip.
- Si se le solicita, haga clic en Abrir> Siga las instrucciones en pantalla para Eliminar el software y el controlador de HP.
- Una vez que se haya desinstalado el controlador de impresora HP existente, asegúrese de reiniciar su Mac para aplicar los cambios.
- A continuación, dirígete al oficial Descargas de controladores y software de HP página> Ingrese el número de modelo de su impresora HP particular> Haga clic en Enviar.
Tenga en cuenta: Asegúrese de encontrar el controlador para su macOS 11 y obtenerlo. De lo contrario, intente usar la versión Catalina 10.15.
- Por lo tanto, vuelva a instalar el controlador de la impresora y el problema debería solucionarse en la mayoría de los casos.
3. Seleccione la impresora en Preferencias del sistema
- Haga clic en el Menú de Apple > Seleccionar Preferencias del Sistema.
- Seleccione Impresoras y escáneres > Asegúrese de que la impresora se muestre en la barra lateral y esté seleccionada.
- Si no es así, haga clic en el + icono para agregarlo.
- Una vez agregado, reinicie su Mac y verifique el problema nuevamente.
4. Utilice Apple AirPrint
Si el método anterior no funciona para usted, eso significa que su controlador HP no es totalmente compatible con macOS 11. Por lo tanto, debería intentar utilizar Apple AirPrint para ejecutar correctamente la impresora conectada.
Anuncios
AirPrint es una tecnología de Apple que permite a los usuarios de macOS crear resultados impresos de máxima calidad sin instalar ningún controlador de impresora en Mac. Pero no todos los modelos de impresoras son compatibles actualmente con Apple AirPrint. Entonces, deberías revisar el lista de modelos de impresora compatibles con Apple AirPrint oficialmente en la página web de Apple AirPrint.
Eso es, chicos. Suponemos que esta guía le resultó útil. Para más consultas, háganoslo saber en el comentario a continuación.



![Descargar Google Camera para Tecno Camon 15/15 Air [New GCam APK]](/f/3407a22b7f5f6583654529d40b4176b9.jpg?width=288&height=384)