Corrección: Error de copia de seguridad de Windows 0x81000036
Miscelánea / / August 04, 2021
Es muy importante mantener seguros sus documentos, archivos multimedia y otros datos personales, especialmente si es una persona que trabaja o un estudiante. Todos los dispositivos que ejecutan sistemas operativos ofrecen la opción de copia de seguridad y restauración, por lo que la computadora de escritorio / portátil con Windows. Sin embargo, varios Ventanas Los usuarios del sistema operativo están experimentando el error de copia de seguridad 0x81000036. Si tiene el mismo problema, consulte esta guía de solución de problemas.
Los usuarios se encuentran con un error de este tipo al intentar restaurar el sistema a su punto anterior utilizando la opción predeterminada de copia de seguridad de Windows. También vale la pena mencionar que este error en particular es específico de la Windows 10 usuarios del sistema operativo en la mayoría de los casos. Dice que “Windows no pudo encontrar dispositivos de respaldo en esta computadora. La siguiente información puede explicar por qué ocurrió este problema:
(0x81000036)
Cierre la copia de seguridad de Windows y vuelva a intentarlo ".
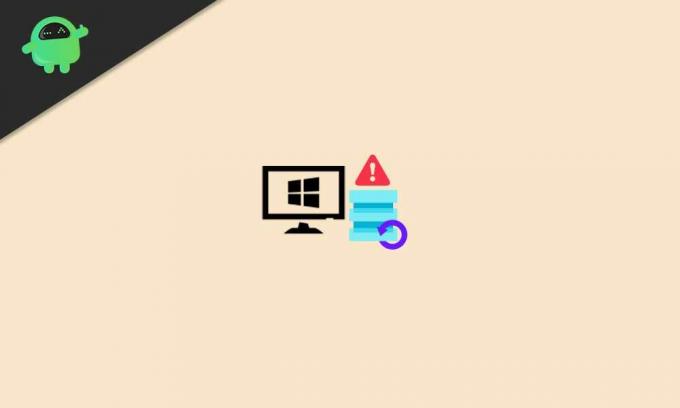
Corrección: Error de copia de seguridad de Windows 0x81000036
Entonces, ahora puede preguntar cuáles son las posibles razones detrás de tal problema para algunos de los desafortunados usuarios de Windows 10. Bueno, parece que el conflicto con el sandbox de Windows, así como el conflicto con Hyper-V, básicamente pueden desencadenar el respaldo error en la mayoría de los escenarios. Si también siente lo mismo, asegúrese de seguir todas las posibles soluciones que se mencionan a continuación.
1. Intente deshabilitar Windows Sandbox
Windows Sandbox permite a los usuarios ejecutar programas de forma segura por separado. Por lo tanto, el sistema completo permanece en "espacio aislado". Puede experimentar problemas con el proceso de copia de seguridad de datos del sistema con esto en algunos casos.
Por lo tanto, asegúrese de desactivar temporalmente la función de espacio aislado en su computadora con Windows antes de realizar una copia de seguridad y restaurar. Para hacerlo:
- Haga clic en el Comienzo menú o Búsqueda de Windows bar> Tipo Panel de control y haga clic en él desde el resultado de la búsqueda.
- Ahora, haga clic en Programas > Seleccionar Programas y características.
- Dirigirse a Activar o desactivar las características de windows desde el panel izquierdo.
- Se abrirá una nueva ventana pequeña en la pantalla> Verá una lista de funciones nativas de Windows.
- Asegúrese de desplazarse hacia abajo en la lista y haga clic en el Sandbox de Windows casilla de verificación para deshabilitarlo o desmarcarlo.
- Una vez apagado o desmarcado, haga clic en OK para guardar los cambios.
- Es posible que deba confirmar la acción haciendo clic en sí y espere a que se desactive el entorno Sandbox.
- Ahora, vuelva a la utilidad de copia de seguridad de Windows y vuelva a intentar el proceso de restauración para comprobar si el problema se ha solucionado o no.
2. Apague Hyper-V
De otras formas, a veces también es posible que exista un conflicto entre el proceso predeterminado de restauración de copia de seguridad de Windows y el servicio Hyper-V. De forma predeterminada, Hyper-V viene habilitado en Windows 10.
Por lo tanto, algunos usuarios desafortunados de Windows 10 pueden comenzar a recibir errores relacionados con la copia de seguridad y la restauración. Afortunadamente, si se enfrenta al mismo problema, puede desactivar temporalmente el servicio Hyper-V en su computadora con Windows 10 antes de intentar restaurar una copia de seguridad.
Anuncios
- Haga clic en el Comienzo menú o Búsqueda de Windows bar> Tipo Panel de control y haga clic en él desde el resultado de la búsqueda.
- Ahora, haga clic en Programas > Seleccionar Programas y características.
- Dirigirse a Activar o desactivar las características de windows desde el panel izquierdo.
- Se abrirá una nueva ventana pequeña en la pantalla> Verá una lista de funciones nativas de Windows.
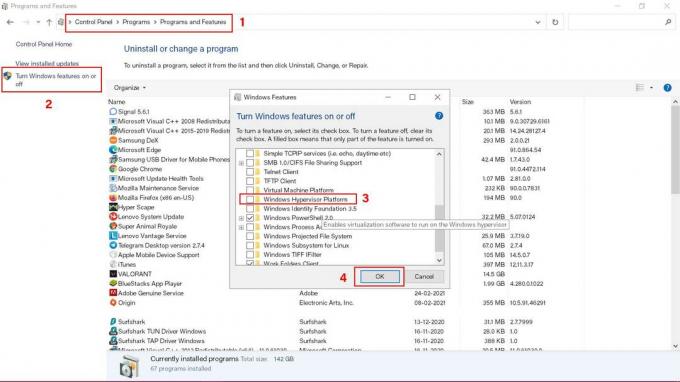
- Asegúrese de desplazarse hacia abajo en la lista y haga clic en el Hyper-V casilla de verificación para deshabilitarlo o desmarcarlo. [En algunas computadoras, puede ver "Plataforma de hipervisor de Windows"]
- A continuación, haga clic en OK para guardar los cambios. [Si le pide que confirme la acción, haga clic en sí]
- Una vez que la funcionalidad de Windows Hyper-V se deshabilita, simplemente reinicie su computadora para cambiar los efectos inmediatamente.
- Finalmente, puede intentar restaurar el punto de restauración creado anteriormente utilizando la opción predeterminada de Copia de seguridad y restauración de Windows.
- ¡Disfrutar!
Eso es, chicos. Esperamos que esta guía te haya resultado útil. Si tiene alguna consulta, puede comentar a continuación.



