Solución: problema que falta en el servicio del controlador de pantalla de Nvidia
Miscelánea / / August 04, 2021
Es bastante lamentable para varios usuarios que estén experimentando el Nvidia Muestra el problema que falta en el servicio del controlador en la computadora con Windows después de iniciarla. Otra cosa inesperada es que los usuarios afectados no están recibiendo ningún tipo de mensaje de error o código de error con respecto a este problema. Por lo tanto, no saben qué lo está provocando ni cómo solucionarlo.
Bueno, si usted también es una de las víctimas que se encuentra con el mismo problema, no se preocupe. Aquí lo tenemos cubierto. Hay un par de posibles razones que se pueden encontrar y que pueden producir un problema de este tipo en el servicio de controladores de pantalla de Nvidia en Windows. Principalmente, un controlador de pantalla defectuoso o dañado o una versión desactualizada pueden causar este problema.
Contenido de la página
-
Solución: problema que falta en el servicio del controlador de pantalla de Nvidia
- 1. Mostrar el panel de control de Nvidia
- 2. Reinicie el servicio de red de Nvidia
- 3. Ejecute el servicio del controlador de pantalla de Nvidia manualmente
- 4. Actualizar los controladores de gráficos de Nvidia
- 5. Intente utilizar una herramienta de reparación o un actualizador de controladores de terceros
Solución: problema que falta en el servicio del controlador de pantalla de Nvidia
Mientras que el servicio de red de Nvidia detenido, así como la falta de subclaves o valores de registro, también pueden causar que el servicio del controlador de pantalla no funcione. Entonces, sin perder más tiempo, vayamos a la guía a continuación.
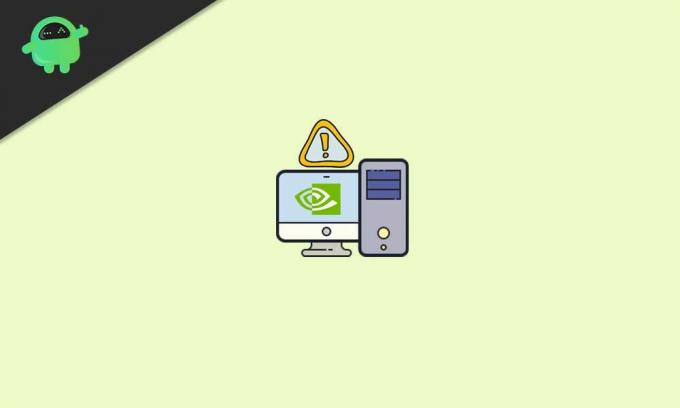
1. Mostrar el panel de control de Nvidia
Si en el caso, el Panel de control de Nvidia está oculto en su computadora con Windows, intente mostrarlo desde la opción Panel de control de Windows. Para hacerlo:
- Haga clic en el Comienzo menú> Tipo Panel de control en la búsqueda de Windows.
- Haga clic en él desde el resultado de la búsqueda> En la parte superior derecha, verá el Vista por: opción.

- Aquí haga clic en él y seleccione Iconos grandes para ver correctamente el artículo respectivo.
- Ahora, asegúrate de haga doble clic en Panel de control de Nvidia de la lista.
- Una vez que se abra el Panel de control de Nvidia, haga clic en el Escritorio pestaña.
- Haga clic para marcar / habilitar el Agregar menú contextual de escritorio y Mostrar icono de bandeja de notificaciones.
- Una vez hecho esto, cierre la ventana del Panel de control de Nvidia e intente verificar el problema nuevamente.
2. Reinicie el servicio de red de Nvidia
También es posible que el servicio de red de Nvidia no se esté ejecutando de alguna manera en segundo plano, lo que literalmente causa varios problemas además del error de falta del servicio. Para solucionar ese problema:
- presione el Windows + R llaves para abrir el Correr caja de diálogo.
- Tipo services.msc en el campo de texto y haga clic en OK para abrir el Servicios ventana.

- Ahora, desplácese hacia abajo en la lista y localice el Contenedor de pantalla Nvidia LS opción.
- Botón derecho del ratón en él y elige Reanudar.
- Realice los mismos pasos para cada servicio de Nvidia que pueda ver en la lista uno por uno.
- Una vez hecho todo, asegúrese de verificar si el problema se ha solucionado o no.
3. Ejecute el servicio del controlador de pantalla de Nvidia manualmente
- Dirigirse a Explorador de archivos (Esta PC) en su computadora con Windows.
- Ve a la C: conducir donde básicamente has instalado el sistema operativo Windows. [Si ha instalado Windows en otra unidad, ábrala]
- Ve a la Archivos de programa carpeta> Busque el Nvidia Corporation carpeta.
- Ahora, ábralo y abra el Cliente del panel de control carpeta también.
- Aquí verás nvcplui aplicación ejecutable. Sólo botón derecho del ratón en eso.
- Seleccione Ejecutar como administrador y haga clic en sí si lo solicita UAC.
- Eres bueno para ir.
4. Actualizar los controladores de gráficos de Nvidia
Si ninguno de los métodos funcionó para usted, intente actualizar Nvidia Conductores gráficos en tu ordenador. A veces, un controlador de tarjeta gráfica desactualizado o dañado puede desencadenar varios problemas. Para hacer esto:
- prensa Windows + X llaves para abrir el Menú de inicio rápido.
- Haga clic en Administrador de dispositivos de la lista> Haga doble clic sobre el Adaptadores de pantalla opción para expandirlo.
- Ahora, botón derecho del ratón en el controlador de la tarjeta gráfica Nvidia> Seleccionar Actualizar controlador.

Anuncios
- Elegir Buscar conductores automáticamente > Espere a que se complete el proceso.
- Si hay una actualización disponible, el sistema la descargará e instalará automáticamente.
- Una vez hecho esto, asegúrese de reiniciar su computadora para aplicar los cambios inmediatamente.
- Ya terminaste.
5. Intente utilizar una herramienta de reparación o un actualizador de controladores de terceros
Si incluso actualizar el controlador de gráficos no le resulta útil, intente utilizar una herramienta de actualización de controladores de terceros o una herramienta de reparación para verificar el problema. Descubrirá varias herramientas recomendadas que puede usar en su Windows sin ningún problema.
Eso es, chicos. Suponemos que esta guía le resultó útil. Para más consultas, háganoslo saber en el comentario a continuación.



