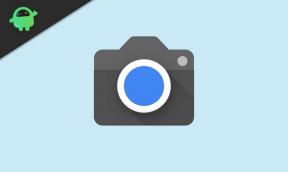¿Qué es el error DRIVER UNMAPPING INVALID VIEW y cómo solucionarlo?
Miscelánea / / August 04, 2021
Para empezar, Windows 10 El sistema operativo es conocido por su experiencia de usuario versátil. Pero las cosas buenas también vienen con varios problemas o errores y, por lo tanto, la plataforma Windows 10. La mayoría de los usuarios de Windows experimentan errores de controladores, bloqueos, errores relacionados con el software, errores de pantalla azul de la muerte, etc. Mientras tanto, el error DRIVER UNMAPPING INVALID VIEW aparece mucho a los usuarios.
Si también tiene el mismo problema, asegúrese de consultar esta guía para solucionarlo. Bueno, ahora puede preguntar ¿cuál es el error de VISTA NO VÁLIDA DE DESMAPE DEL CONDUCTOR? Es uno de los errores de la pantalla azul de la muerte que puede provocar que su computadora se bloquee de forma aleatoria y el sistema se reiniciará con fuerza para evitar cualquier tipo de daño.
Es bastante común que después de instalar nuevo hardware o software. Además, cualquier tipo de problemas relacionados con los controladores o problemas de hardware también pueden desencadenar dicho error. Mientras tanto, si tiene problemas con el registro de Windows, también pueden producirse varios errores.

Contenido de la página
-
Cómo corregir el error de VISTA NO VÁLIDA DE UNMAPPING DEL CONDUCTOR
- 1. Instalar actualizaciones de Windows pendientes
- 2. Borrar entradas de registro no válidas
- 3. Verifique su hardware
- 4. Actualizar controlador de pantalla
- 5. Ejecute el solucionador de problemas de pantalla azul
- 6. Ejecute la herramienta de diagnóstico de memoria de Windows
- 7. Realizar un arranque limpio
- 8. Usar DISM
- 9. Ejecutar SFC
- 10. Restablecer esta PC
Cómo corregir el error de VISTA NO VÁLIDA DE UNMAPPING DEL CONDUCTOR
Aunque todavía no hay una solución permanente disponible para este error, hemos compartido un par de soluciones que debería ayudarlo a resolver completamente el error Driver_Unmapping_Invalid_View en su Windows 10 ordenador. Ahora, sin más preámbulos, entremos en ello.
1. Instalar actualizaciones de Windows pendientes
Para ser muy específico, si no ha actualizado la compilación del sistema operativo Windows durante un tiempo, esa puede ser otra razón detrás de dicho error BSoD. Por lo tanto, se recomienda encarecidamente instalar todas las actualizaciones de Windows pendientes en su computadora para evitar estos problemas.
- prensa Windows + I llaves para abrir Configuración de Windows.
- Haga clic en Actualización y seguridad > Desde el actualizacion de Windows sección, haga clic en Buscar actualizaciones.

- Si hay una actualización disponible, asegúrese de hacer clic en Descargar e instalar.
- Una vez hecho esto, reinicie su computadora para aplicar los cambios.
- Finalmente, puede verificar el error nuevamente.
2. Borrar entradas de registro no válidas
Parece que algunas de las entradas de registro de Windows no válidas también pueden desencadenar varios errores o bloqueos en su computadora. Para solucionar este problema, deberá borrar correctamente las entradas de registro no válidas. Puede usar la herramienta CCleaner o Restoro de terceros para que su PC / computadora portátil haga lo mismo. También le ayudará a borrar todos los archivos temporales para acelerar su sistema.
3. Verifique su hardware
Bueno, los errores de la pantalla azul de la muerte pueden aparecer con bastante frecuencia por cualquier tipo de problema relacionado con el hardware, como la RAM. Por lo tanto, puede verificar si las memorias RAM o las ranuras de RAM están defectuosas o no.
Si en caso de que su RAM esté funcionando bien, asegúrese de verificar otros componentes de hardware como CPU, GPU, ventiladores de enfriamiento, etc. Además, también debe verificar si los componentes de hardware tienen suciedad / polvo o no. Si es así, límpielo suavemente con el soplador de aire o un cepillo. Mientras tanto, los problemas de sobrecalentamiento también pueden aumentar la temperatura, lo que básicamente entra en conflicto con el rendimiento de Windows.
Anuncios
4. Actualizar controlador de pantalla
Actualizar el controlador de pantalla es realmente necesario si su sistema Windows 10 tiene azul errores relacionados con la pantalla que pueden ocurrir debido a la versión obsoleta del controlador de gráficos o una incompatibilidad controlador de gráficos. Para hacer esto:
- prensa Windows + X llaves para abrir el Menú de acceso rápido.
- Ahora, seleccione Administrador de dispositivos > Haga doble clic en Adaptadores de pantalla para expandirlo.

- Botón derecho del ratón en la tarjeta gráfica activa o dedicada> Seleccionar Actualizar controlador.
- Escoger Buscar conductores automáticamente > Si hay una actualización disponible, la descargará e instalará automáticamente.
- Entonces, deje que el proceso se complete. Una vez hecho esto, reinicie su sistema.
5. Ejecute el solucionador de problemas de pantalla azul
Obviamente, si encuentra errores de BSoD, es muy recomendable que ejecute la utilidad Solucionador de problemas de pantalla azul en su sistema Windows 10 para verificar el problema y solucionarlo automáticamente. Para hacer eso:
Anuncios
- prensa Windows + I llaves para abrir Configuración de Windows.
- Haga clic en Actualización y seguridad > Ahora, haga clic en Solucionar problemas desde el panel izquierdo.
- Elegir la Pantalla azul opción> Haga clic en Ejecute el solucionador de problemas.
- Siga las instrucciones en pantalla para completar el proceso.
- Una vez hecho esto, asegúrese de reiniciar su computadora para aplicar los cambios.
Lee mas:Cómo reparar el error BSOD de ndu.sys en Windows 10
6. Ejecute la herramienta de diagnóstico de memoria de Windows
Es una herramienta de utilidad incorporada que verifica e intenta reparar cualquier tipo de problema relacionado con la memoria de Windows automáticamente. Este método es muy recomendable para resolver rápidamente el error BSoD relacionado con la memoria.
- Haga clic en el Menu de inicio > Tipo Diagnóstico de memoria de Windows.

- Ahora, ábralo desde el resultado de la búsqueda> Elegir Reinicie ahora y compruebe si hay problemas.
- Su sistema Windows se reiniciará automáticamente e intentará escanear y luego reparar los problemas de memoria por sí mismo.
- Este proceso puede llevar algún tiempo. Por lo tanto, tenga paciencia hasta que el sistema se inicie y complete el diagnóstico.
7. Realizar un arranque limpio
Es posible que cualquiera de sus programas de terceros instalados entre en conflicto con las funcionalidades del sistema, lo que puede causar errores de pantalla azul o errores relacionados con la memoria de cualquier tipo. Por lo tanto, es muy recomendable realizar un arranque limpio para evitar que los programas de terceros se ejecuten en segundo plano. Para hacer esto:
- prensa Windows + R llaves para abrir el Correr caja de diálogo.
- Ahora, escriba msconfig y golpea Ingresar para abrir el Configuración del sistema ventana.
- Ve a la Servicios pestaña> Marque la Esconder todos los servicios de Microsoft casilla de verificación para habilitarlo.

- Verifique todos los servicios de la lista y haga clic en Desactivar todo.
- Haga clic en Solicitar y entonces OK para guardar los cambios.
- Ahora, haga clic en el Puesta en marcha pestaña> Haga clic en Abrir el Administrador de tareas.

- En la pestaña Inicio, haga clic en cada programa que consuma mayores recursos del sistema y haga clic en Desactivar. (Seleccionar y deshabilitar individualmente)
- Cierre todos los programas que estén abiertos actualmente.
- Reinicie su computadora para aplicar los cambios.
- Finalmente, puede verificar el error DRIVER UNMAPPING INVALID VIEW.
8. Usar DISM
Administración y mantenimiento de imágenes de implementación (DISM) es una herramienta de línea de comandos que se puede usar para montar y mantener imágenes de Windows antes de la implementación. Para hacerlo:
- Haga clic en el Menu de inicio y escriba cmd.
- Ahora, botón derecho del ratón en Símbolo del sistema del resultado de la búsqueda.
- Seleccione Ejecutar como administrador > Si se le solicita, haga clic en sí para otorgar privilegios de administrador.
- Una vez que se abre la ventana del símbolo del sistema, escriba el siguiente comando y presione Ingresar para ejecutarlo:
DISM / Online / Cleanup-Image / CheckHealth
- Luego escriba el siguiente comando y presione Ingresar:
DISM / Online / Cleanup-Image / RestoreHealth

- Ahora, espere a que se complete el proceso y salga del símbolo del sistema.
- Finalmente, reinicie su computadora una vez e intente verificar el error DRIVER UNMAPPING INVALID VIEW en Windows 10 nuevamente.
9. Ejecutar SFC
El Comprobador de archivos de sistema (SFC) es una herramienta de utilidad en Microsoft Windows que permite a los usuarios buscar archivos de sistema de Windows dañados y restaurarlos automáticamente. Para hacer eso:
- Haga clic en el Menu de inicio y escriba cmd.
- Ahora, botón derecho del ratón en Símbolo del sistema del resultado de la búsqueda.
- Seleccione Ejecutar como administrador > Si se le solicita, haga clic en sí para otorgar privilegios de administrador.
- Una vez que se abre la ventana del símbolo del sistema, escriba el siguiente comando y presione Ingresar para ejecutarlo:
SFC / scannow

- Ahora, espere a que se complete el proceso.
- Asegúrate de reiniciar tu computadora y listo.
10. Restablecer esta PC
Parece que ninguno de los métodos funcionó para usted y es por eso que está siguiendo la solución final para corregir el error DRIVER UNMAPPING INVALID VIEW en Windows 10 en su computadora con Windows 10. Bueno, no es otro que restaurar tu firmware de Windows 10 a su estado predeterminado de fábrica.
Se puede realizar siempre que su sistema Windows parezca experimentar múltiples problemas de rendimiento o cualquier tipo de controlador o problemas relacionados con la memoria.
- prensa Windows + I llaves para abrir Configuración de Windows.
- Haga clic en Actualización y seguridad > Haga clic en Recuperación desde el panel izquierdo.

- Ahora, haga clic en el Empezar botón debajo del Restablecer esta PC opción.
- Asegúrate de elegir Reiniciar todo.
- Si es necesario, deberá insertar el medio de instalación de Windows 10.
- Escoger Solo la unidad donde está instalado Windows > Seleccionar Solo remueve mis archivos.
- Haga clic en el Reiniciar y siga las instrucciones en pantalla para completar el proceso.
- Una vez hecho esto, reinicia tu computadora> Listo.
Suponemos que esta guía le resultó útil. Para más consultas, puede comentar a continuación.