Solución: enrutador WiFi de Huawei conectado pero sin Internet
Miscelánea / / August 04, 2021
Todos los días surgen miles de problemas con los últimos dispositivos y tecnología inalámbrica. Uno de estos problemas se ha registrado últimamente con el enrutador Wifi de Huawei, ya que los usuarios acceden sin problemas al Wifi pero no pueden conectarse a Internet. Este problema ha sido muy persistente y los usuarios también han informado lo mismo en los foros de Huawei.
Se pone aún peor ya que los usuarios pueden conectarse a Internet mediante un cable ethernet pero no a través de Wifi. Además, la gente incluso ha probado bastantes trucos, pero nada parece funcionar correctamente. Bueno, en esa situación, las cosas pueden volverse bastante frustrantes. Sin embargo, hemos experimentado con algunos trucos y hemos enumerado los de este artículo que realmente han ayudado a resolver el problema. Las personas que tengan problemas similares con su enrutador Huawei pueden consultar este artículo para encontrar una solución rápida y permanente.

Contenido de la página
-
Solución: enrutador Wifi Huawei conectado pero sin Internet
- 1. Apague y encienda Wifi
- 2. Reinicia los dispositivos
- 3. Restablecer el enrutador Huawei
- 4. Compruebe si la opción Automáticamente está habilitada
- 5. Confirme si su red de banda ancha está funcionando normalmente
- Conclusión
Solución: enrutador Wifi Huawei conectado pero sin Internet
La falta de conexión a Internet es una falla importante que puede ocurrir debido a varias razones. Con los enrutadores de Huawei, los usuarios tienen el mismo problema. Pueden conectarse al Wifi como de costumbre e incluso pueden acceder a la GUI del enrutador de forma inalámbrica. Sin embargo, cuando intentan conectarse a Internet, no pueden. Por lo tanto, estamos aquí con algunos de los mejores trucos que pueden ayudarlo a reparar el enrutador Wifi conectado pero sin problemas de Internet. Consulte los trucos a continuación para encontrar una solución compatible a su problema.
1. Apague y encienda Wifi
Muchas veces, estos problemas ocurren debido a un simple error al establecer la red. Puede intentar apagar el enrutador y encenderlo nuevamente después de unos segundos. Si es solo una falla, apagar y encender Wifi resolverá instantáneamente el problema. Puede intentarlo un par de veces y, si el problema persiste, es mejor pasar a la siguiente pista de nuestra lista.
2. Reinicia los dispositivos
Generalmente, reiniciar los dispositivos resuelve la mayoría de los problemas dentro de un sistema. Por lo tanto, puede esperar lo mismo incluso en este caso. Reinicie su enrutador y también el dispositivo en el que está intentando acceder a la conexión a Internet. Si se trata de un problema normal, reiniciar el dispositivo ayudará a superarlo y podrá conectarse a Internet sin esfuerzo.
3. Restablecer el enrutador Huawei
A veces, los cambios incompatibles en la configuración de Wifi pueden provocar tales problemas. De hecho, si tiene alguna configuración de enrutador defectuosa, eventualmente mostrará problemas con su conexión a Internet, además de varios otros. Por lo tanto, restablecer su enrutador puede ser muy útil, ya que establecerá todo en las configuraciones predeterminadas. Puede restablecer su enrutador Huawei físicamente usando el botón al costado. De lo contrario, también puede usar su configuración GUI para restablecer las configuraciones predeterminadas.
4. Compruebe si la opción Automáticamente está habilitada
En el momento de la configuración inicial, su enrutador Huawei, de manera predeterminada, identificará el método de acceso a la red actual. Sin embargo, si la opción Automáticamente no está deshabilitada incluso después de la configuración, puede provocar varias interrupciones no deseadas durante sus sesiones. Además, ningún error de conexión a Internet es muy esperado entre todos los demás. Para deshabilitar la opción Automático, siga los pasos a continuación:
- Abra la página de administración del enrutador Huawei basada en la web en su dispositivo.
- Haga clic en la opción "Conectarse a Internet" en la parte superior.
- Ahora, verifique si la opción Automáticamente está habilitada o no.

- Si está habilitado, haga clic en el botón deslizante junto a Automáticamente para deshabilitarlo.
- Finalmente, haga clic en el botón Guardar para guardar los cambios.
5. Confirme si su red de banda ancha está funcionando normalmente
- Conecte su PC a una conexión a Internet confiable mediante un cable Ethernet. No lo conecte a su enrutador.
- Ahora, vaya al Panel de control.
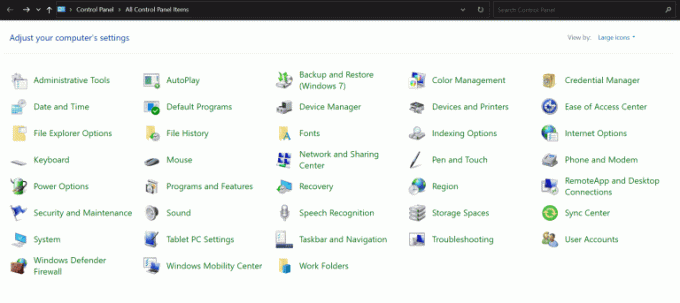
Anuncios
- Haga clic en Centro de redes y recursos compartidos.
- Haga clic en Configurar una nueva conexión o red.
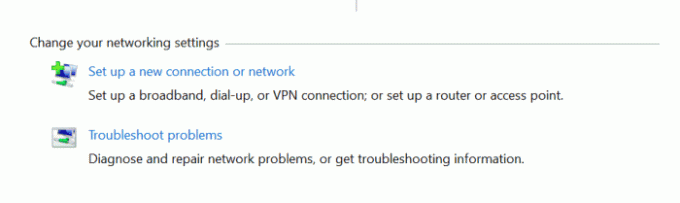
- Seleccione "Conectarse a Internet" y haga clic en el botón Siguiente.
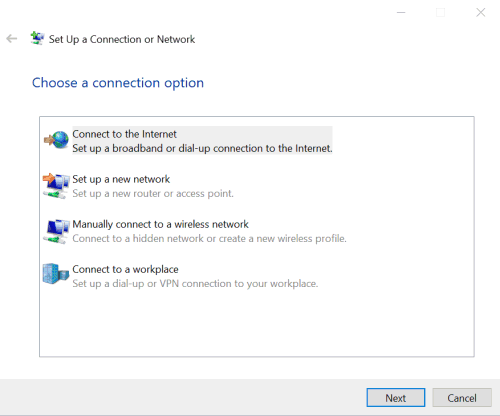
- A continuación, vaya a Banda ancha (PPPoE).
- Ahora, ingrese el nombre de usuario y la contraseña en los campos dedicados proporcionados por su proveedor de servicios de banda ancha.
- Haga clic en el botón Conectar para conectarse a Internet.
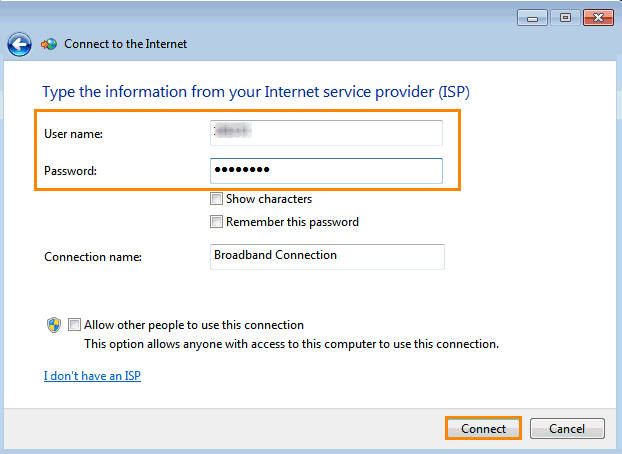
Anuncios
- Una vez que se haya conectado correctamente a una nueva conexión a Internet, vuelva a hacer clic en Panel de control.
- Vaya al Centro de redes y recursos compartidos.
- Haga clic en Cambiar configuración del adaptador.

- Finalmente, haga doble clic en el ícono de red y verifique si puede acceder a la conexión a Internet a través de PPPoE o no.
Si aún no puede conectarse a Internet incluso después de realizar los pasos anteriores, es posible que se deba a que su banda ancha se ha desconectado de Internet. En ese caso, simplemente reinicie su banda ancha para establecer una nueva conexión y también resolverá el problema.
Además, también debe verificar si ha ingresado el nombre de usuario y la contraseña correctos proporcionados por su proveedor de servicios. En el peor de los casos, si aún no puede acceder a Internet, es posible que la red de su proveedor de servicios se haya interrumpido. En tal situación, comuníquese con su proveedor de servicios de banda ancha y solicite toda su ayuda para resolver su problema.
Conclusión
Estos 5 métodos han demostrado ser muy efectivos en la mayoría de los casos en los que los usuarios no pueden conectarse a Internet incluso después de acceder al Wifi. Afortunadamente, los enrutadores de Huawei ofrecen una plataforma GUI basada en web muy intuitiva que puede ser muy útil en esos momentos. Sin embargo, ponerse en contacto con su proveedor de servicios es su último recurso en caso de que ninguno de estos trucos funcione realmente. Pero nuevamente, las posibilidades de eso son muy bajas si sigue nuestras soluciones con cuidado. Con eso, espero que pueda encontrar su enrutador fijo Huawei Wifi conectado pero sin errores de Internet sin mucha molestia.



![Cómo instalar AOSP Android 9.0 Pie en Symphony Z15 [GSI Phh-Treble]](/f/c64b9e0729627131f9b5eaf7ff402b7f.jpg?width=288&height=384)