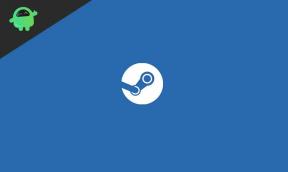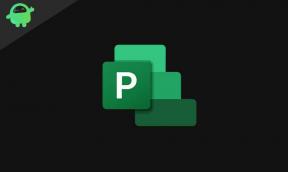Cómo viajar en el tiempo en Google Street View
Miscelánea / / August 04, 2021
Google es conocido por su innovación y tecnologías futuristas. A lo largo del año, pueden profundizar en la vida del usuario y descubrir qué quiere el usuario para facilitar su estilo de vida. Por el contrario, si hablamos de Google Maps o Google Earth, todos los años nos encontramos con avistamientos extraños y extraños que la cámara de Google ha captado. Lo mismo con Google Street View.
Google Street View te permite viajar en el tiempo para ver vistas de calles más antiguas en Google Maps. Para que pueda ver capturas de imágenes más antiguas en Street View de hace 10 años. ¿Suena interesante? Por supuesto, es interesante, ya que es útil para buscar lugares en los que solía vivir y explorar esa calle o lugar.
Sin embargo, viajar en el tiempo es siempre un sueño para nosotros, quizás. Pero Google lo hizo posible a través de sus tecnologías de inteligencia artificial. De todos modos, esta guía te ayuda a saber cómo viajar en el tiempo en Google Street View. Así que, sin más preámbulos, comencemos con nuestra guía completa sobre Google Street View.
Cómo viajar en el tiempo en Google Street View
Usar Viaje en el tiempo en Google Street View es bastante interesante y divertido. Pero, al mismo tiempo, no es tan difícil de usar. Mientras tanto, si le resulta difícil utilizar esta función, siga los pasos a continuación para hacerlo con facilidad.
- En primer lugar, dirígete hacia maps.google.com en su navegador web (en PC).
- Ahora, haga clic en el icono de Street View y arrástrelo para abrir Street View, y luego debe soltarlo sobre la calle o carretera. Mientras tanto, puede seleccionar la ubicación y tocar la miniatura de Street View nuevamente ubicada en la parte inferior de la pantalla.

- Ahora, suponga que desea ver las imágenes históricas de Street View ubicadas en la pantalla de la esquina superior derecha de Google Maps. Sin embargo, si hay alguna Street View más antigua disponible, le mostrará el ícono del reloj junto con una flecha hacia abajo.

Nota:
Si no hay un icono de reloj con una flecha desplegable en Street View, claramente significa que es la única pasada que ha realizado el equipo de Street View.
Leer también: 7 Razón por la que no puedo cambiar el país de ID de Apple?
- Después de eso, para ver la vista de calle tomada por el equipo de Street View en el pasado, haga clic en la flecha. Luego, debe hacer clic y arrastrar el control deslizante como se muestra en la imagen para moverse hacia el pasado y el futuro a lo largo del tiempo.

- Luego, puede moverse y cambiar la vista, y la vista se actualizará en tiempo real.
- Ahora, para verlo en pantalla completa, haga clic en un imagen capturada.
- Después de eso, si quieres volver a Street View actual. Luego, simplemente necesita arrastrar el control deslizante hacia la derecha. Luego, finalmente, vuelva a hacer clic en la imagen. Eso es. Ahora, ha vuelto al Street View original actual.
Eso es todo por esta guía. Esperamos que esta guía te haya ayudado. Además, si tiene alguna otra curiosidad sobre el mismo tema, no olvide suscribirse a nuestro Canal de Youtube si quieres entretenerte con dicho contenido.

![Cómo instalar Stock ROM en Boway X7 [Firmware Flash File / Unbrick]](/f/0b9b798c55c867f92f9ad84f86d93bfa.jpg?width=288&height=384)