¿Qué es Google Meet Breakout Rooms y cómo se usa?
Miscelánea / / August 04, 2021
Google Meet proporciona algunas herramientas útiles que lo hacen único, más rápido y seguro frente a otro software de videoconferencia virtual. Pero la adición a estos servicios, otro producto independiente, Google Meet Breakout Rooms, está atrayendo la atención de la gente en el espacio digital. Hoy aprenderemos todo sobre esta nueva función y proceso para usar las salas de reuniones de Google Meet.
Google Meet se estaba volviendo popular entre los usuarios desde marzo del año pasado. Debido a la pandemia, todo el mundo trabaja desde casa. Google se encuentra ampliamente utilizado con fines de enseñanza y reuniones. Los profesores y las empresas utilizan diversas aplicaciones para tomar una clase o una reunión virtual para debatir diferentes temas, estrategias de la empresa como Zoom, Microsoft Teams y Google se reúnen para comunicarse con El uno al otro.
Google Meet ofrece un rendimiento constante y actualizaciones periódicas a sus usuarios y facilita que ambos tipos de usuarios, como los profesores, compartan todo el contenido del estudio. El alumno puede acceder fácilmente al material de estudio. Pero la función agregada recientemente es Google Meet Breakout Rooms. Sabremos qué es Google Meet Breakout Rooms y cómo podemos usarlo siguiendo los pasos a continuación.

Contenido de la página
-
¿Qué son las salas de reuniones de Google Meet y cómo utilizarlas?
- Cómo crear salas de grupo en Google Meet
- Cómo unirse, editar, salir o finalizar todas las salas de grupo
- Cómo unirse a la sala para grupos pequeños como participante en Google Meet
- Conclusión
¿Qué son las salas de reuniones de Google Meet y cómo utilizarlas?
Antes de seguir adelante, conozcamos primero qué es Google Meet Breakout Rooms. Breaking Rooms es un proceso para colocar al usuario en grupos más pequeños en este software de videoconferencia. Sin embargo, Zoom también ofrece la misma función en sus servicios de videollamadas, pero aunque es beneficioso para romper el empleados o estudiantes en grupos o equipos más pequeños en los que pueda prestar la atención adecuada a todos y cada uno en las salas de grupos de trabajo grupo.
Además, Google Meet es un software de uso gratuito, pero la función de ruptura no está disponible para todos. Esta función premium solo está disponible para usuarios pagos o versiones mejoradas de Google Meet, como Google Workspace Essential o G Suite for Education.
Cómo crear salas de grupo en Google Meet
La creación de salas para grupos pequeños en Google Meet lleva menos de un minuto. Además, puede crear hasta 100 salas como moderador. Esta función utiliza principalmente a los profesores para dividir la llamada según su desempeño y vigilar para todos o para las empresas que pueden hacer espacio para grupos pequeños para que su pequeño equipo debata, planifique y comparta el ideas. Estos son los pasos para crear salas de grupos pequeños en Google Meet.
- Abierto Reunión de Google y empezar un videollamada.
-
Ahora haga clic en el Ocupaciones en la fila superior antes del icono de hora (el icono de actividades contiene un círculo, un cuadrado y un triángulo).

-
Después de eso, haga clic en el Salas de descanso en el lado derecho.

- A continuación, haga clic en el Editar icono y seleccione el número de las salas de reuniones que desea crear.
- Ahora asigne a los participantes según la sala. También puede arrastrar a cualquier usuario a cualquier sala si ingresó a la sala de grupo equivocada.
-
Sin embargo, hay una Barajar botón si desea crear un grupo aleatorio.
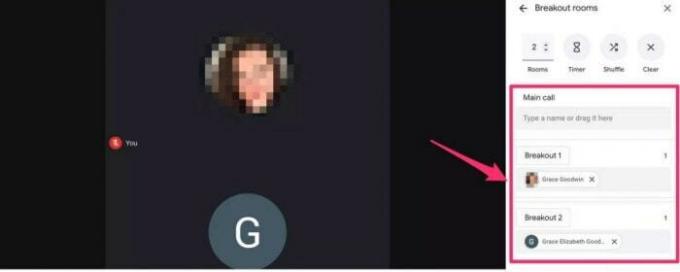
- Luego haga clic en Salas Abiertas para activar todas las habitaciones.
Una vez que cree las salas de grupos de trabajo, tendrá la opción de unirse y más tarde, y para obtener ayuda para los participantes, Hay una opción arriba de cada sala llamada "Solicitar ayuda" para comunicarse con el moderador para cualquier pregunta o consultas. Además, también puede configurar, cambiar o eliminar un temporizador para cada sala de grupos pequeños navegando hasta la parte superior del panel de la sala de grupos pequeños y haciendo clic en el icono del cristal de horas.
Cómo unirse, editar, salir o finalizar todas las salas de grupo
Puede realizar cambios en cualquier sala, ya que es el moderador de todas las salas para grupos pequeños.
- Únase a una sala seleccionando el número de sala y haga clic en la pestaña Unirse debajo de la sala.
- Además, puede salir de la habitación haciendo clic en la pestaña Salir junto al número de la habitación.
- Para editar cualquier habitación, haga clic en el EDITAR opción para realizar cambios en la sala de reuniones.

- Además, para finalizar todas las salas de grupo, seleccione Cerrar habitaciones en la esquina superior derecha del panel de grupo.
Cómo unirse a la sala para grupos pequeños como participante en Google Meet
Después de crear salas, recibirá una notificación para unirse, y cada vez que finalicen las salas de grupo, también recibirá una notificación de que regresará a la sala principal.
Anuncios
- Abra Google Meet y únase a la llamada.
- Después de eso, recibe una notificación de que el moderador está invitado a unirse a la sala. Haga clic para unirse a la sala dada o haga clic en cancelar para permanecer en la sala principal.

- Para los usuarios de dispositivos móviles, presione * 2 para ir a su habitación de invitación. Presione el mismo botón para regresar a la habitación principal.

- Sin embargo, si se une a la sala desde una computadora o computadora portátil, haga clic en el botón unirse para ingresar a la sala. Además, haga clic en Volver a la llamada principal desde la parte superior de la pantalla.
Conclusión
Aquí encontrará toda la información sobre las salas para grupos pequeños, como cómo unirse, editar o cerrar la llamada para grupos pequeños de Google Meet como moderador y los pasos para ingresar a la sala como participante. Esperamos que le guste la información y, si tiene alguna pregunta sobre las salas para grupos pequeños o Google Meet, háganoslo saber en el cuadro de comentarios.

![Descargar la ROM estable de MIUI 11.0.4.0 Europa para Redmi 7 [V11.0.4.0.PFLEUXM]](/f/2422214f5b949aec4511e9e39bdfe1f3.jpg?width=288&height=384)

