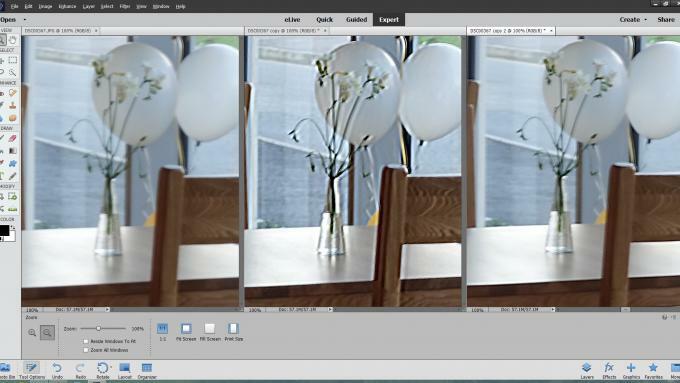Cómo habilitar la vista de cuadrícula de Google Meet
Miscelánea / / August 04, 2021
Google Meet ahora lanzó la vista de cuadrícula como lo han hecho otras aplicaciones de videoconferencias, como ZOOM. Además de las salas de reuniones y los fondos virtuales, la popular experiencia de usuario mejorada de Grid View está disponible en Google Meet. El diseño de la vista de cuadrícula facilitará la visualización de todos los participantes en una reunión junto con esta función. Sin embargo, debe comprar G-Suite Enterprises ya que la versión paga viene con muchas funciones como grabar y compartir la reunión o las clases con otros, salas de grupos de trabajo y la vista de cuadrícula es un complemento característica. Aquí sabemos cómo habilitar la vista de cuadrícula en Google Meet.
Google Meet se proporciona con su usuario para conectarse con otros usuarios de Google Meet en plataformas desde diferentes ubicaciones. En este escenario actual de cuarentena y bloqueo, Google Meet se conecta virtualmente con las personas cuando es difícil reunirse con ellas físicamente. Los profesores ahora pueden tomar clases o reuniones corporativas para discutir varios puntos sobre estrategias, etc.

Contenido de la página
-
Cómo habilitar la vista de cuadrícula de Google Meet
- Cómo habilitar la vista de cuadrícula de Google Meet en el escritorio
- Cómo habilitar la vista de cuadrícula de Google Meet en dispositivos móviles y tabletas
- Problema de resolución de problemas
- Conclusión
Cómo habilitar la vista de cuadrícula de Google Meet
Este año, Google Meet lanzó las tan esperadas actualizaciones en los últimos meses que lo hacen más popular y fácil de usar para las personas. La vista de cuadrícula es una de las nuevas funciones que ahora están disponibles en Google Meet. La herramienta ahora amplía el número visible de participantes de cuatro a dieciséis personas. Según la página de soporte de Google, puede ver a los participantes en la vista de cuadrícula de hasta 49 personas simultáneamente. Antes de esta actualización, los usuarios de Google Meet usaban esta función a través de la extensión de Google Chrome (Google Meet Grid View).
La vista de cuadrícula es una función más útil, que incluye foco, control deslizante y función automática, lo que le permite acceder a más participantes en una sola reunión. Es más beneficioso para las grandes reuniones y aquellos usuarios que no quieren cambiar la pantalla para comprobar lo que ingresan otros participantes. Todos los participantes (hasta 49 usuarios) permanecen visibles en una sola pantalla con vista de cuadrícula.
Cómo habilitar la vista de cuadrícula de Google Meet en el escritorio
- Abre el Reunión de Google y únete a cualquier reunión.

- Después de eso, haga clic en el tres puntos en la parte inferior derecha al lado del Presentar ahora opción.
-
Ahora haga clic en el cambio de diseño opción.
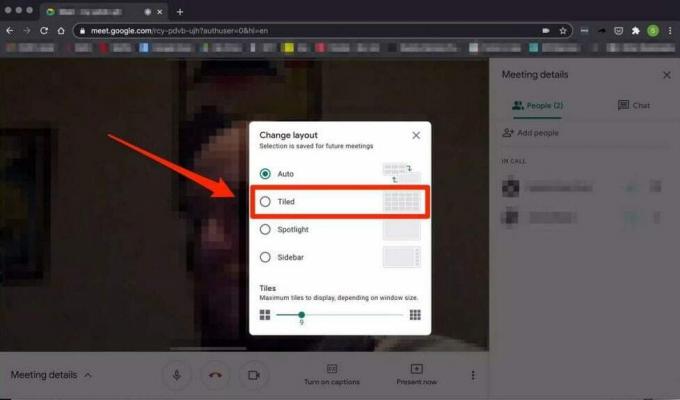
- A continuación, seleccione el Azulejos de la lista disponible para ver a los participantes en el diseño de cuadrícula.

- Luego ajuste el número de mosaicos por deslizador desde el fondo de la cambio de diseño.
- Si desea incluirse, haga clic en cuatro iconos cuadrados desde la esquina superior derecha.
Cómo habilitar la vista de cuadrícula de Google Meet en dispositivos móviles y tabletas
Actualmente, la vista de cuadrícula no está disponible en dispositivos móviles o tabletas. Pero puede utilizar esta función mediante dos métodos. La primera forma es abrir Google Meet en el navegador web en lugar de una aplicación dedicada y habilitar el modo de escritorio desde la configuración del navegador. Después de eso, abra Google Meet, únase a la reunión y luego siga los pasos anteriores para permitir que la cuadrícula vea su teléfono móvil o tableta.
La segunda forma es unirse a cualquier reunión en la aplicación Google Meet y, si algún participante usa la vista de cuadrícula en modo de escritorio, pida al usuario que comparta la pantalla con usted durante toda la sesión.
Problema de resolución de problemas
Es posible que experimente algunos problemas con la vista de cuadrícula en Google Meet, como el problema de congelación de video. A continuación, se incluyen algunas soluciones rápidas para este tipo de problemas.
- Cierre todas las pestañas, Aplicaciones o cualquier otra ventana que no esté utilizando.
- Intente apagar la cámara.
- Además, puede reducir la cantidad de mosaicos en el diseño. El abierto está disponible en la parte inferior de la lista Cambiar diseño.
Conclusión
A continuación, se muestran todos los detalles sobre la vista de cuadrícula en Google Meet. Esperamos que ahora pueda habilitar la vista de cuadrícula siguiendo los pasos anteriores. Si encontró alguna dificultad para habilitar la función o cualquier otra consulta sobre Google Meet, háganoslo saber en el cuadro de comentarios.
Artículos relacionados:
- Solución: problema de que la cámara de Google Meet no funciona
- Solución: problema de que la vista de cuadrícula de Google Meet no funciona
- ¿Cómo grabar una reunión o una llamada de Google Meet?
- Solución: el micrófono de Google Meet no funciona
- Cómo grabar llamadas de Google Meet sin permiso