Guía para borrar dispositivos Samsung con NAND en la herramienta Odin
Una Recuperación Twrp / / August 05, 2021
Actualizar un dispositivo Samsung con la ayuda de la herramienta Odin es bastante fácil. Permite al usuario actualizar al último software disponible. Cuando abre la herramienta Odin en su computadora, debe haber notado una función llamada "NAND Erase" o "NAND Erase All". ¿Así que qué es lo? Bueno, aquí discutiremos todo lo que necesita saber sobre la función NAND Erase en Odin y si es útil o no. También responderemos muchas preguntas, incluso si debe habilitarlo antes de flashear con un teléfono con cualquier firmware o no. ¿Qué hacer si la función se habilita accidentalmente antes de parpadear? Consulte esta publicación de blog para saberlo todo, incluida la nueva partición y cómo instalar el firmware de Samsung con Nand Erase habilitado.

Tabla de contenido
- 1 ¿Qué es Odin NAND Erase?
- 2 ¿Debería seleccionar la re-partición en Odin?
-
3 Instalación de firmware con Odin NAND Erase habilitado
- 3.1 Paso 01: descargue la herramienta Odin y el firmware de Frija
- 3.2 Paso 02: limpia el teléfono
- 3.3 Paso 03: Instalar la herramienta Odin en su PC
- 3.4 Paso 04: flasheo del dispositivo con NAND Erase habilitado
¿Qué es Odin NAND Erase?
Para simplificarlo, si alguna vez ha instalado una ROM o un mod personalizado en su Samsung o cualquier teléfono inteligente Android, debe conocer Nandroid Backup, que ofrece la recuperación personalizada TWRP.
Aquí, Nandroid Backup toma una copia espejo exacta de su dispositivo que incluye todo lo almacenado en su dispositivo, incluido el Sistema operativo Android la copia exacta de varias secciones y particiones que EFA, caché, datos, sistema, recuperación, arranque, kernel y otros. Aquí, una vez que haya eliminado todas estas particiones en su teléfono, no le queda nada más que un teléfono que no se enciende y, por lo tanto, debe instalar el firmware de stock para hacerlo.
Tenga en cuenta que puede realizar un borrado NAND en su dispositivo, pero se encenderá y, por lo tanto, aún tendrá que instalar un firmware. Puede utilizar Odin para instalar y el firmware procedente de otra herramienta llamada herramienta de descarga de firmware Frija.
Cuando realiza un flash sin limpieza NAND, se encuentra con ciertos problemas. Dado que Samsung tiene una compilación de firmware diferente para cada modelo según el país, la descarga de la El firmware es crucial ya que una ROM utilizada en el país "X" encontrará problemas si la instala en el país "Y". Frija ayuda a encontrar la ROM adecuada para su dispositivo y Odin ayuda a actualizar el dispositivo con la función NAND Erase.
¿Debería seleccionar la re-partición en Odin?
La respuesta es, depende. Si está realizando un firmware estándar, no tiene que volver a particionar. Cuando se trata del firmware de Samsung, el archivo PIT (tabla de información de partición) se almacena en el archivo CSC. Cuando haga clic en la pestaña PIT en la herramienta Odin, obtendrá dicha advertencia que dice "No utilice esta pestaña. Esta pestaña es para ingenieros. Su dispositivo será cambiado con el foso en archivo CSC ”.

Simplemente, si su teléfono tiene 512 GB de almacenamiento. Sin embargo, si instala un firmware de stock con el archivo PIT incorrecto de 256 GB, su teléfono se actualizará con 256 GB de almacenamiento y el resto de la memoria se dañará. Aquí, volver a particionar podría resolver el problema en el que descarga el firmware correcto con el PIT correcto según a su teléfono y use el mismo método de flasheo que usaría en Odin para instalar el firmware y rectificar el problema. Además, vaya a la pestaña PIT en Odin para habilitarlo cuando agregue el archivo PIT correcto para que todo el proceso se complete sin ningún problema.
Requisitos
- Cable USB
- PC con Windows con XP / 7/8/10
- El controlador Samsung debe estar instalado en su computadora
- WinRAR o 7Zip
Instalación de firmware con Odin NAND Erase habilitado
En ocasiones, es posible que su teléfono inteligente Samsung no se inicie después de instalar un firmware de stock, que es cuando un restablecimiento de fábrica puede solucionar el problema. Aquí, si necesita acceder a la función de restablecimiento de fábrica, debe ingresar al modo de recuperación. En caso de que no pueda ir al modo de recuperación, una opción rápida de borrado de NAND es una excelente manera de solucionar esto y, de hecho, muchos de estos problemas en su dispositivo. También soluciona problemas como si el IMEI no se muestra o el dispositivo no funciona correctamente.
He simplificado el método agregando pasos a seguir de una manera ordenada y ordenada que debe seguir.
Paso 01: descargue la herramienta Odin y el firmware de Frija
- En primer lugar, debe descargar la herramienta Odin en su PC, así que verifique la compatibilidad y descargue en consecuencia.
- A continuación, debe utilizar el Herramienta de descarga de firmware Frija para obtener el firmware oficial para su teléfono o tableta Samsung según su modelo y región, y otras especificaciones si es necesario.
- Una vez que haya descargado el firmware, debe descargar Controladores USB Samsung en su computadora también lo ayudará a obtener la conexión de la PC con el dispositivo y también permitirá la depuración de USB en su teléfono inteligente.
- A continuación, debe descargar el archivo PIT apropiado para su teléfono inteligente Samsung u omitirlo si no lo conoce o aún no lo tiene.
Paso 02: limpia el teléfono
- Ahora, debe acceder al modo de recuperación en su teléfono, lo que puede hacer con este método.
- Sostener Subir volumen + Bixby + botón de encendido durante unos segundos hasta que se acceda al modo de recuperación para los smartphones insignia.
- Sostener Subir volumen + Bajar volumen + Botón de encendido para acceder al modo de recuperación en dispositivos de gama media.
- El siguiente paso es proceder a 'Borrar datos / restablecimiento de fábrica' usando el control de volumen y toque el botón de encendido para seleccionar la opción y toque en 'Si' para que el teléfono se borre y luego apague el teléfono.
- Ahora debe encender el teléfono en Odin o en modo de descarga.
Paso 03: Instalar la herramienta Odin en su PC
- Necesita extraer el archivo Odin descargado.
- correr "Odin3 v ***. Eve" que debería instalar el software en su PC.
Paso 04: flasheo del dispositivo con NAND Erase habilitado
- Lo siguiente es conectar el teléfono y la computadora con un cable USB.
La herramienta Odin en su PC detectará automáticamente el teléfono y ID: COM El puerto resalta en la pantalla que muestra que el dispositivo no está conectado. - A continuación, debe extraer el archivo de firmware que descargó y abrir la carpeta de firmware, haga clic en PDA o AP en la herramienta Odin y agregue ".Tar.md5" extensión a ella.

- Tenga en cuenta que podría haber firmware de varios archivos con archivos como AP, BL, CSC, .PIT, etc, también donde debe buscar la carpeta de firmware para encontrar el archivo y asegurarse de que ".Tar.md5" se agrega como una extensión si aún no se agregó.
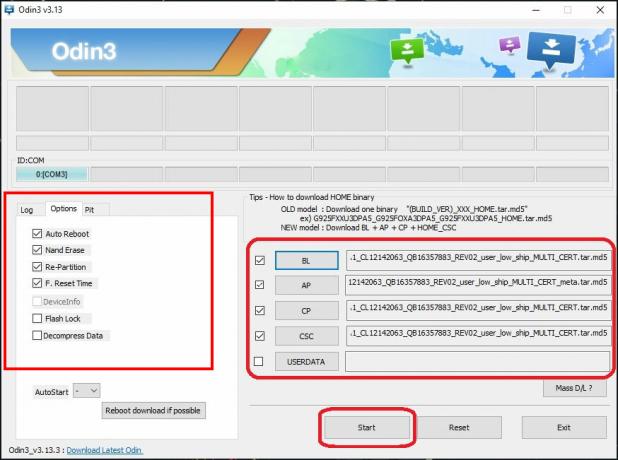
- Finalmente, en el lado izquierdo de la herramienta Odin, debería ver una pestaña de Opciones donde debe marcar "Reinicio automático", "Nand Erase", 'F. Restablecer el tiempo' opciones.
- Necesitas marcar "Repartición" para habilitarlo y navegar por el adecuado. PIT en el firmware que acaba de extraer y, finalmente, presione el botón "Inicio".
- Esto comenzará el proceso de flasheo y debería ver "Borrando NAND" proceso en el cuadro de registro también.
Finalmente, reinicie su teléfono inteligente Samsung y listo.
Espero que esta guía sobre NAND Erase Samsung Devices en Odin Tool y otros detalles de soporte le ayuden a flashear ROM con NAND Erase.
Con una experiencia de más de 4 años que abarca varios géneros en escritura de contenido, Aadil también es un viajero entusiasta y un gran aficionado al cine. Aadil es dueño de un sitio web de tecnología y está encantado con series de televisión como Brooklyn Nine-Nine, Narcos, HIMYM y Breaking Bad.



