3 mejores formas de habilitar el historial del portapapeles en Windows 10
Miscelánea / / August 04, 2021
En Windows 10, Microsoft lleva las funciones de copiar y pegar a otro nivel superior, es decir, Portapapeles. Esta función le permite agregar o copiar sus diversos elementos, como texto, imágenes, código HTML, cualquier cosa que sea modificable. Además, el historial del portapapeles presentará una lista de contenido que ha copiado antes para usarlo más tarde. Pero, si desea utilizar esta increíble función en su PC con Windows 10. Luego, primero debe habilitarlo.
¿Alguna vez perdió sus datos debido a la falla de su aplicación específica debido a algún tipo de razón? El portapapeles juega un papel vital en este tipo de situaciones, como cuando lo habilitó y copió algo de, digamos, su navegador. Pero, debido a problemas técnicos, su navegador se bloquea, el historial del Portapapeles se abre paso y guarda el contenido que se copió antes de que se produzca el bloqueo. De todos modos, hoy, aquí te contaremos las tres mejores formas de habilitar el historial del Portapapeles en Windows 10. Entonces empecemos.
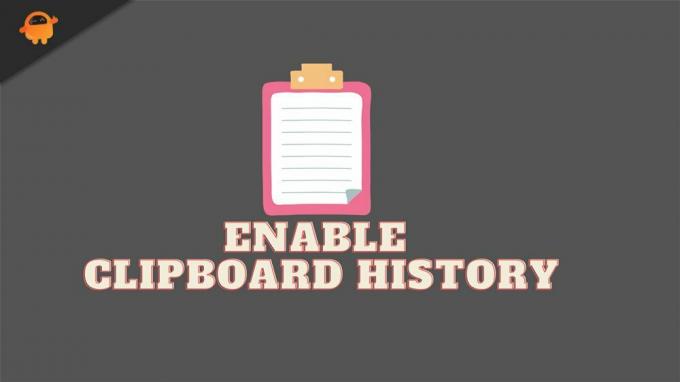
Contenido de la página
-
3 mejores formas de habilitar el historial del portapapeles en Windows 10
- #1. Habilítelo a través de la configuración de Windows
- #2. Habilítelo usando el método abreviado de teclado
- #3. Habilitar a través del registro de Windows
3 mejores formas de habilitar el historial del portapapeles en Windows 10
Hoy, los métodos que voy a discutir aquí serán una de las mejores opciones que puede usar para habilitar su historial del Portapapeles en Windows 10. Entonces, comencemos con el primer método:
#1. Habilítelo a través de la configuración de Windows
- Presione el botón Windows + I desde su teclado para invocar la configuración de Windows y coloque el cursor sobre el Sistema.
- Ahora, navegue por el Sistema y ubique el Portapapeles opción. Una vez que lo obtenga, haga clic en él.
- Después de eso, verá un botón de alternancia en la página siguiente en la sección de historial del Portapapeles. Por lo tanto, cámbielo a la posición de encendido para habilitarlo si está deshabilitado.
- Luego, una vez que habilitó esta opción, cierre las ventanas. Después de eso, mantenga presionada la tecla Windows + V desde su teclado para invocar el Portapapeles.
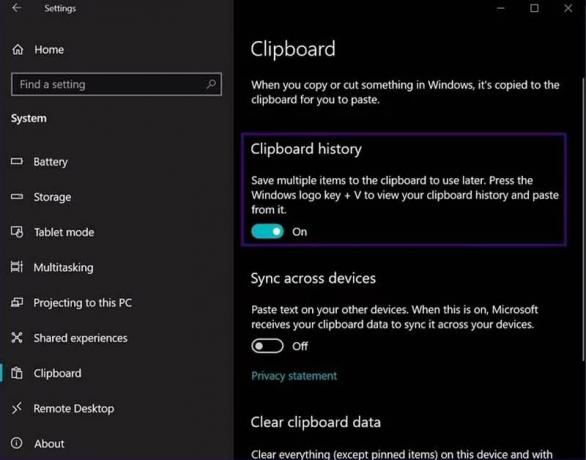
Eso es. Actualmente, es una página en blanco. Pero, una vez que comenzó a copiar elementos, esta página se llenó en consecuencia.
#2. Habilítelo usando el método abreviado de teclado
- Simplemente puede presionar y mantener presionada la tecla Windows + V usando su teclado.
- Ahora, como dijimos anteriormente, al presionar estas combinaciones, aparece el indicador del historial del Portapapeles. Pero, como esto está actualmente deshabilitado, le mostrará un botón para activar esta función En.
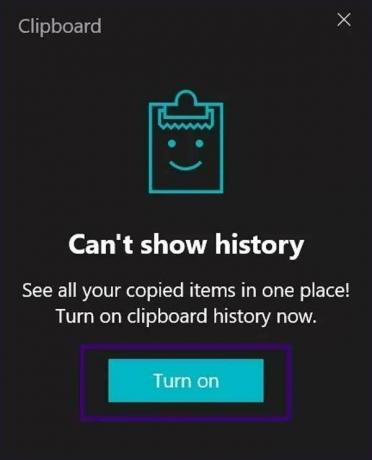
Leer también: Vista previa de Windows 11 ISO Insider | Descargar
#3. Habilitar a través del registro de Windows
Si sabe cómo editar el archivo de registro, le recomendamos que utilice este método. Además, pruebe este método solo cuando los otros dos métodos mencionados no funcionen porque al editar su registro, se requiere mucho cuidado y conocimiento. Un solo error puede hacer que su PC con Windows sea inestable.
- Invoque el cuadro de diálogo Ejecutar presionando la tecla Windows + R simultáneamente.
- A partir de entonces, escriba Regedit en el campo de texto y presione la tecla Intro.
- Ahora, haga clic en la opción Computadora dentro del menú del editor de Registro para acceder al menú desplegable.
- Luego, seleccione el HKEY_CURRENT_USER.
- Ahora, nuevamente desde el menú desplegable abierto, seleccione el Software opción.
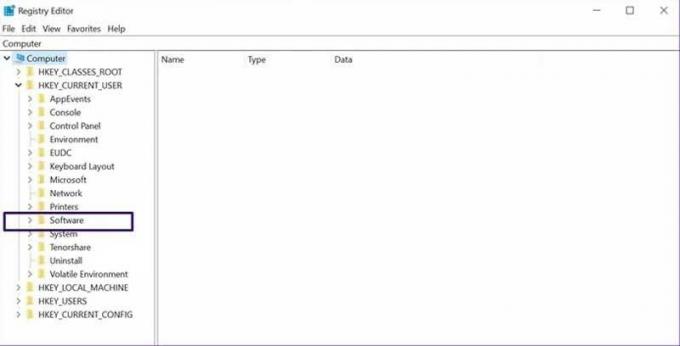
Anuncios
- Después de eso, navegue por él y haga clic en Microsoft, seguido de AuthCookies.

- Ahora, haga clic en Portapapeles y verá la opción para habilitarlo en el lado derecho de la ventana. Mientras tanto, si la opción no está allí, siga los pasos adicionales que se mencionan a continuación.
- Dentro de las AuthCookies, haga clic derecho en el Portapapeles para obtener la lista de opciones y elija la nueva opción de ese menú desplegable.

- Ahora, nuevamente en el menú desplegable emergente, elija el valor DWORD (32 bits) y asígnele el nombre EnableClipboardHistory.
- Haga doble clic en él y complete 1 dentro de la opción Información del valor, y presione el botón Aceptar.
- Después de eso, una vez que haya realizado todos los pasos mencionados, simplemente reinicie su PC para asegurarse de que se guarden las configuraciones que ha cambiado.
Entonces, estos fueron algunos de los pasos que debe seguir para habilitar el historial del Portapapeles en su PC con Windows. Espero que ahora pueda habilitar esto en su PC después de leer esta guía. Mientras tanto, si realmente te gusta esta guía, no olvides dejarnos un comentario de apoyo, ya que esto nos levanta la moral.
Anuncios



